Fix Retrieving Data. Wait a Few Seconds and Try to Cut or Copy Again
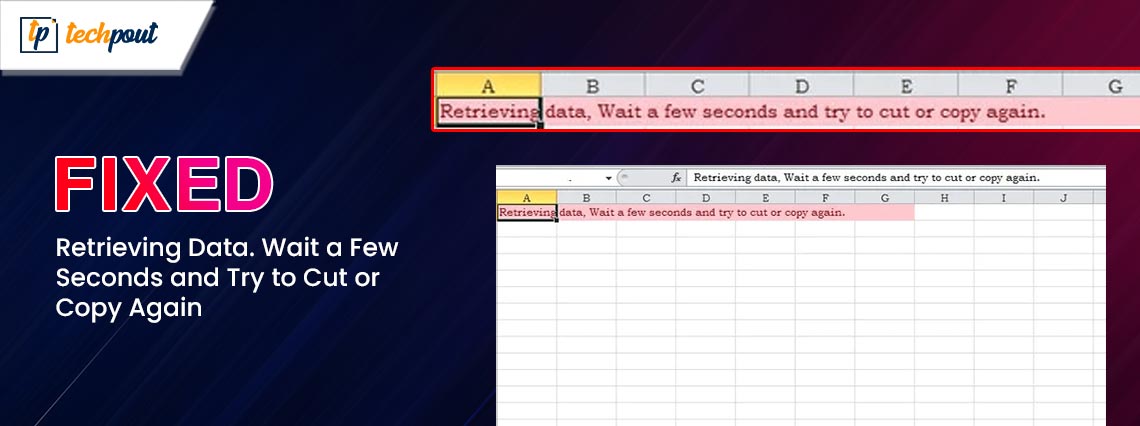
“Retrieving your data” is a common error users encounter when using Microsoft Excel online. However, it is not unsolvable. This article explains how to fix this issue effortlessly.
Working with Microsoft Excel spreadsheets is an everyday task for many users across the globe. It helps make record-keeping, reporting, and calculations easier. However, many Excel users have recently reported experiencing an annoying error stating, “Retrieving data. Wait a few seconds and try to cut or copy again.”
If you are also struggling with the same problem, you have found the right guide to help you fix it. Through this article, we walk you through the best possible solutions to this problem.
However, before discussing the fixes, it is vital to understand what may have caused the issue. Understanding the probable causes of a problem makes it easy as pie to solve it. Hence, let us discuss the same in the following section of this article.
Causes of “Retrieving Data. Wait a Few Seconds and Try to Cut or Copy Again” Error
Here are the top factors which may have caused the problem you are experiencing.
- Internal Microsoft Excel bugs
- Browser issues
- Accumulation of cache
- Interference from additional features like extensions or add-ons
- Too much data in the Excel file
- Malware infection
Above, we looked at the core reasons behind the data retrieval issue in the online version of Microsoft Excel. Now, let us look at its fixes.
How to Fix “Retrieving Data. Wait a Few Seconds and Try to Cut or Copy Again” Error
You can apply the solutions shared below to drive the “Retrieving Data” problem away from your Excel.
Fix 1: Try using another browser
Some browsers, such as Internet Explorer and Microsoft Edge have been known to bump into problems like the “Retrieving Data frequently. Wait a few seconds and try to cut or copy again” error on Excel. Hence, switching to a different browser can help fix the issue. If you are confused, you can safely choose one of the best browsers available currently.
Also Read: Fixed: Your Organization’s Data Cannot be Pasted Here
Fix 2: Deselect the data and wait before copying again
Deselecting the selection, waiting for a couple of seconds, and then reselecting it is sometimes the best solution to the problem. Data deselection helps fix the syncing issues that may be causing the issue. Hence, deselect the selected data and select it again after a few seconds. Here are a few points you should keep in mind while doing so.
- Click outside the cell where you wish to cut and paste the data to prevent accidental selection of other cells
- Select each cell individually instead of dragging and dropping cells when pasting any information into other apps or a different Excel version.
Fix 3: Clear your browser’s cached files and images
Browser cache helps in faster loading of various websites. However, unnecessary cache accumulation leads to issues like the “Retrieving data. Wait a few seconds and try to cut or copy again” error in Excel. Hence, clearing the cache can help you get rid of the problem. The process to clear the cache and temporary internet files slightly varies from browser. However, it is mostly the same. Here is how to do it on Google Chrome, one of the most popular browsers.
- Firstly, use the keyboard shortcut Ctrl+Shift+Delete to access the Clear browsing data window.
- Now, choose All Time as the Time range and select cached images and files from the available options.
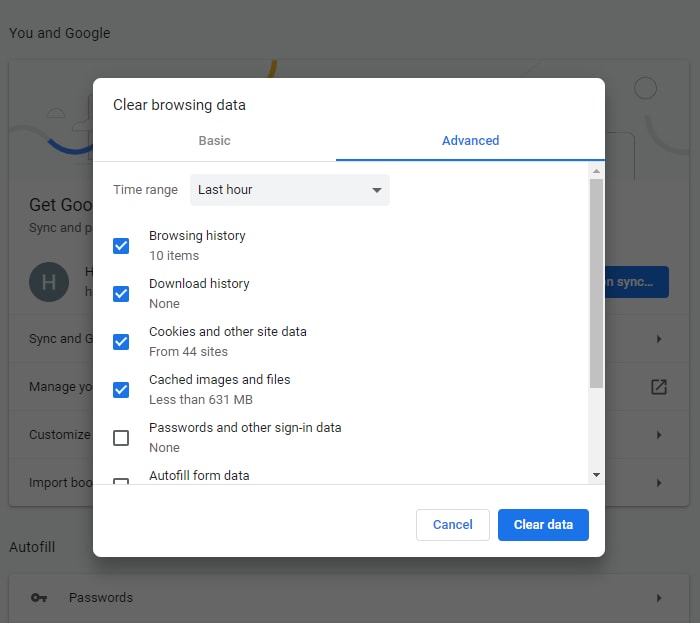
- Lastly, click on the Clear data button to complete the cache clearance process.
Also Read: Best Free Data Recovery Software For Windows 10/8/7
Fix 4: Disable add-ons and extensions
Add-ons and extensions make a lot of tasks easier on your browser. However, they also interfere with the functioning of online Excel spreadsheet software. Hence, try removing the unnecessary extensions and add-ons from your browsers.
Fix 5: Open the file using Excel’s desktop version
Exporting the file from the web application and opening it through the desktop version of Microsoft Excel has fixed the “Retrieving data. Wait a few seconds and try to cut or copy again” error. Hence, you can follow these steps to open the file in the desktop version.
- Firstly, select the File option on your Excel web application.
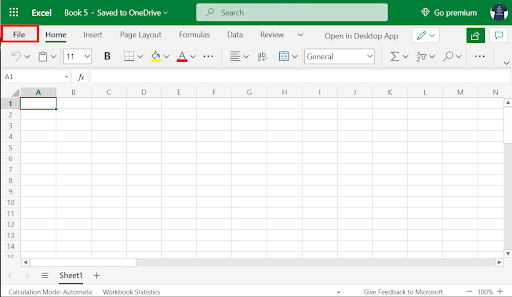
- Now, choose Save as (Download as) from the on-screen options.
- Select Microsoft Excel from the available menu.
- Lastly, you can open the file with the desktop version of Excel after downloading it.
Also Read: How to Fix Data Error (Cyclic Redundancy Check) [SOLVED]
Fix 6: Update the Excel software
Updating the Excel software fixes the bugs and issues that may have resulted in the problem you are experiencing. Thus, here are the steps to update your Excel software.
- Firstly, navigate to the Help menu of your Excel.
- Now, select the Check for updates option to allow Microsoft to check for updates.
- Lastly, select and download the available software update.
Fix 7: Optimize your data
Large sets of data cause a greater risk of synchronization errors when copying and pasting data. Hence, filtering and sorting data before copying and pasting it can help prevent problems like the one you are experiencing. You should remove the unnecessary rows and columns to sort, filter, and optimize your data.
Also Read: How to Transfer Data from Your Windows PC to a Mac
“Retrieving Your Data. Wait a Few Seconds and Try to Cut or Copy Again” Error Fixed
Through this article, we guided you through various tried and tested fixes to the online Microsoft Excel error “Retrieving your data. Wait a few seconds and try to cut or copy again.” You can start troubleshooting the issue with the first solution and continue moving down the list of fixes until the problem gets resolved.
If you have any questions or concerns about this write-up, you can leave a comment in the comments section. Let us now take your leave with a promise to return soon with another helpful tech guide.


