How to Fix Screen Discoloration on Laptop and Computer
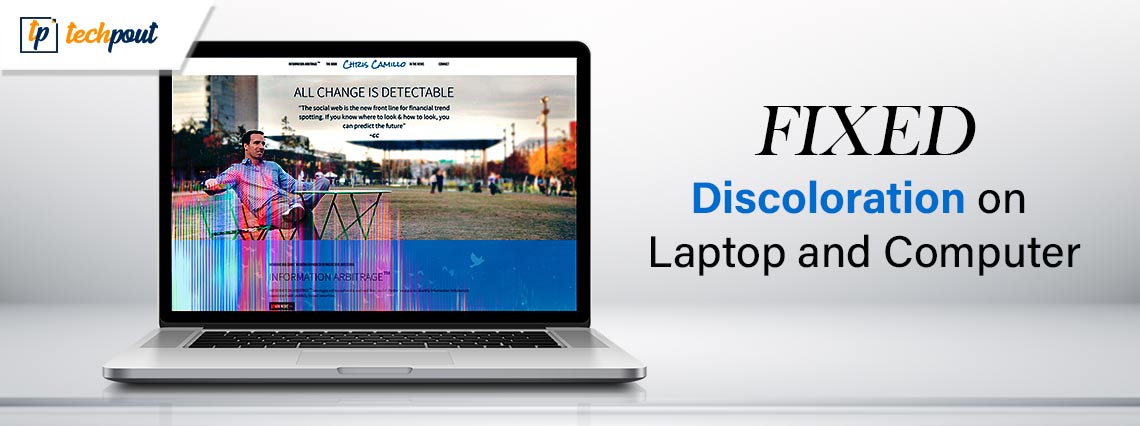
This article guides you through the quickest and easiest ways to solve the discoloration problem of your laptop or computer’s screen.
Colors are always pleasing to look at. However, not when they appear in a distorted form on your computer screen. Many users have reported screen discoloration or distortion on their laptops and computers.
We understand how frustrating this problem can be, particularly if you are a professional, designer, gamer, or someone for whom productivity matters the most. Hence, we dived deep into the problem to find its sure-shot solutions. However, let us first throw some light on what may have caused this issue to help you understand the fixes better.
Causes of Monitor Discoloration
The following factors may be responsible for discoloration on your laptop screen.
- Incompatible or outdated display/monitor drivers
- Hardware problems
- Cable connection issues
- Device overheating
After getting familiar with the problem’s causes, let us discuss its solutions.
Fixes for Computer Screen Discoloration (Quick and Easy)
You can follow the below ways to get rid of the discoloration of the laptop screen.
Fix 1: Restart your device
Sometimes a problem may not need complex troubleshooting. Simple solutions like restarting your computer can work like magic to fix the monitor’s discoloration. Hence, you can restart the computer to check whether or not it solves the problem before trying other fixes. However, do not lose heart if this solution does not work. There are more fixes.
Also Read: How To Fix Surface Pro 4 Screen Flickering and Shaking
Fix 2: Check your monitor for overheating
Even your monitor needs to rest at times. Excessive screen time can lead to overheating that in turn causes issues like laptop screen discoloration. Hence, you should check for symptoms of an excessive temperature, such as random shut-off, the appearance of pixel lines, the monitor feeling hot to touch, and flickers.
If you notice any symptoms of overheating, switch off the monitor and wait for at least 15 seconds before turning it back on. In case the problem persists, leave the monitor unplugged for 30 minutes to cool off the device. Additionally, ensure adequate ventilation at the monitor’s location and availability of cooling pads to dissipate the device heat.
Fix 3: Degauss your monitor
Degaussing may fix discoloration on old CRT screens. It reduces the magnetic field that may have caused the problem. Hence, you can follow the below directions to degauss the monitor.
- Firstly, power off your monitor by pressing the power button.
- Secondly, wait for a second and power on the monitor.
If the above steps do not solve the problem, find and press your monitor’s degauss button. Usually, it looks like a horseshoe-shaped icon.
Also Read: How to Fix Lenovo Laptop Screen Flickering Issue
Fix 4: Check your cable connection
You may experience discoloration of the computer screen if the cable connecting the monitor is damaged or not properly connected. Hence, you should ensure the cable is not physically damaged and the connection is not loose.
The older DVI or VGA cables may come loose. Thus, ensure these cables are screwed rightly. In the case of new HDMI cables, push them all the way to make sure gravity cannot loosen them.

Fix 5: Roll back your display driver
Has laptop screen discoloration occurred after updating Windows? If yes, operating system incompatibility with the display driver may be responsible for the issue. Hence, you can fix this problem by rolling back the driver to the earlier version by following the below steps.
- To begin with, search for and open Device Manager on your computer.

- After opening the Device Manager, find and double-click on the Display adapters category to expand it.

- Right-click your display adapter and choose Properties from the available menu.
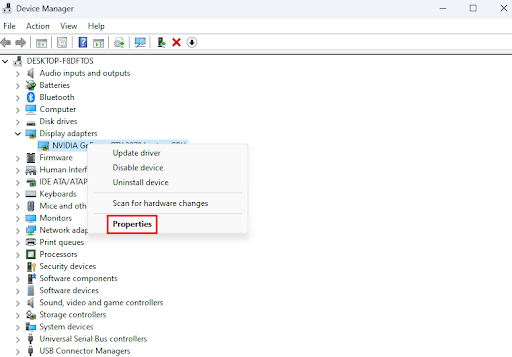
- You are now required to go to the Driver tab.
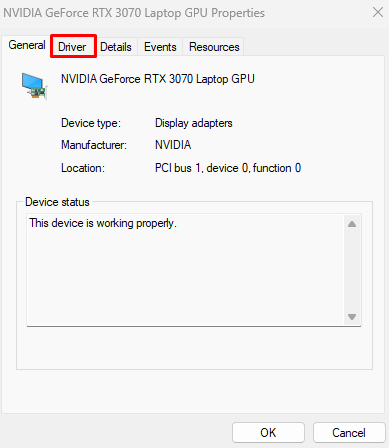
- Select Roll Back Driver from the on-screen options and click on the OK button.
- Choose any reason for the roll back if you are asked to do so. You can select any reason from the on-screen list (it makes no difference).
- Lastly, restart your device to complete the roll back process.
Also Read: How to Fix Vertical Lines on Monitor Screen
Fix 6: Update your display and monitor drivers (Recommended)
Corrupted drivers are among the most common and top factors that cause discoloration on laptop screens and many other problems. A simple driver update fixes almost all the issues you may be experiencing with your computer. Hence, updating drivers is among the highly recommended solutions.
You can update drivers hassle-freely in just a few clicks by using Win Riser, i.e., one of the best driver updater and optimization software available currently. Win Riser offers many benefits such as malware detection and removal, junk cleaning, removal of invalid registry entries, backup and restoration of existing drivers if things go south in the future, and much more. You can get this software downloaded and installed directly from the following link.
After installing the software, all you need to do is follow these steps to update drivers and solve all computer problems.
- Firstly, let Win Riser scan your device thoroughly for a couple of seconds.
- Secondly, go through the computer scan results to know what is plaguing its performance.
- Lastly, click on the Fix Issues Now button for an instant and automatic solution to all the problems.

Fix 7: Reinstall the driver for your monitor
Uninstalling and reinstalling the monitor driver has also fixed the problem for some users. Hence, you can follow the below steps to uninstall and reinstall the driver.
- To begin with, launch the Device Manager.

- Secondly, double-click the Monitors category in the Device Manager to expand it.
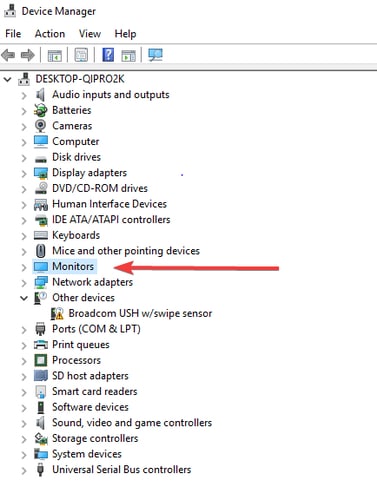
- You can now right-click on the monitor driver and choose Uninstall device from the on-screen options.

- Click on the Uninstall button.
- Lastly, restart your computer after the driver uninstallation is complete.
Also Read: Windows 10, 11 Touch Screen Driver Download, Install & Update
Fix 8: Disable High Dynamic Range
HDR (High Dynamic Range) can trigger monitor discoloration. Hence, you can follow these directions to turn off this feature to fix the issue.
- Firstly, use the Win+I hotkey to get the Settings panel on your screen.
- Secondly, choose Display from the options available on your screen.
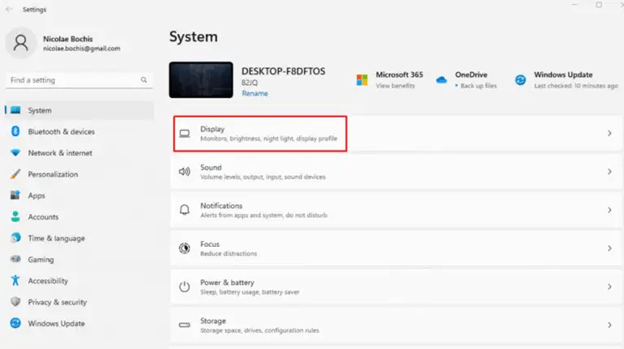
- If multiple monitors are connected to your computer, choose the HDR-capable display.
- You can now disable the Use HDR option.
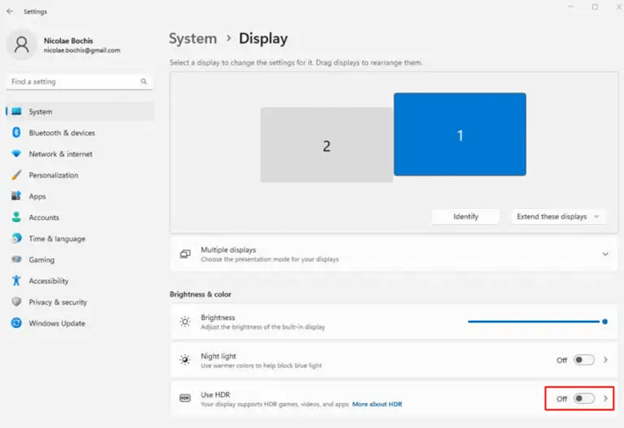
- Lastly, restart your computer to complete the process.
Fix 9: Disable the color filters
Color filters may also be a cause of laptop screen discoloration. Hence, you can turn off this feature by following these directions.
- Firstly, open the Settings application using the Win+I hotkey.
- Secondly, choose the Accessibility settings from the available options.
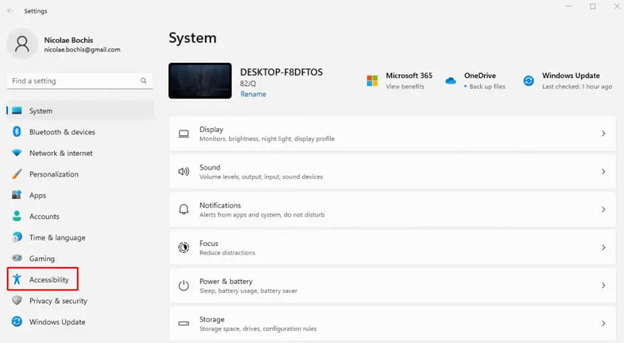
- You can now select the Color Filters from the accessibility options.
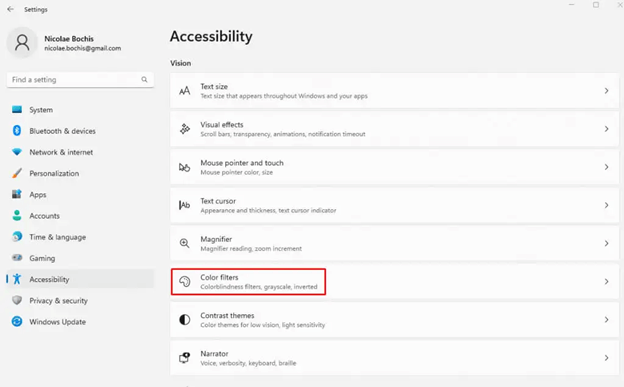
- Toggle off the Color Filters.
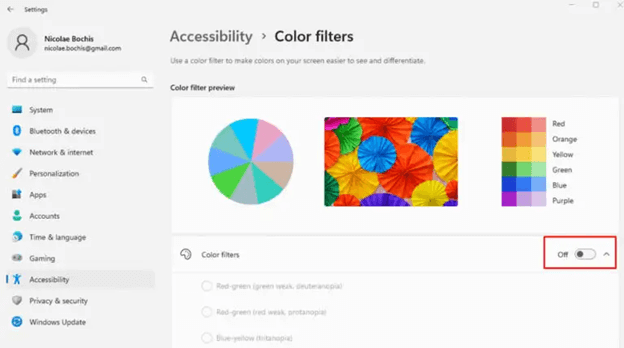
Also Read: Windows 10 Blue Screen Memory Management Error | Fixed
Discoloration of Computer/Laptop Screen Fixed
This article explained various fixes you can use to solve the screen discoloration problem on your laptop or computer. Hopefully, you found this guide helpful. However, do not hesitate to leave a comment if you have any questions, confusion, or suggestions for us. Also, stay connected with us through our social media and by subscribing to our newsletter.



