How to Fix Second Monitor Not Detected on Windows 10 [Solved]
![How to Fix Second Monitor Not Detected on Windows 10 [Solved] How to Fix Second Monitor Not Detected on Windows 10 [Solved]](https://wpcontent.techpout.com/techpout/wp-content/uploads/2021/09/02142920/Fix-Second-Monitor-Not-Detected-on-Windows-10.jpg)
Second monitor not detected on Windows 10? Don’t worry. Below we have discussed some effective methods that have helped other users resolve the problem.
In today’s fast-paced world, setting up a second monitor in Windows is the need of the hour. It is one of the most convenient ways to increase your productivity and perform multitask operations. In general, adding an external monitor to your computer is a simple plug-and-play process. However, that’s not always the case. In some instances, you might get an error message saying “Didn’t detect another display” while trying to set up dual monitors in Windows 10.
Why is My Second Monitor Not Detected in Windows 10?
Following are some of the prominent reasons why is your external monitor not being detected on Windows 10:
- Outdated video driver
- Hardware-related issues
- Incorrectly installed display driver
- Outdated Windows version or pending system updates
- Wrong display settings
Now that you are aware of all the possible causes due to which Windows can’t detect second monitor, it is time to troubleshoot this issue. Read on to know about some sure-shot fixes for computer not detecting second monitor in Windows 10.
Ultimate Solution to Get Windows 10 to Recognize Second Monitor
Outdated, corrupted drivers or incompatible display drivers are among the root causes of the second screen not detected problem. To sort out this issue, you can try to update your display or video card drivers with Bit Driver Updater. This industry-acclaimed driver updating tool is specifically designed to help users download and install the latest WHQL certified driver versions automatically with just a single click.
Solutions to Fix Second Monitor Not Detected on Windows 10
Windows 10 not detecting second monitor? Don’t panic. You can fix this problem easily with the solutions we listed in the following section of this guide. Let’s check them out!
Solution 1: Restart Your Device
Before performing the complex troubleshooting options, you should first try to restart your computer to refresh the connection. System reboots are known to fix many common yet complicating computer problems, including the external monitor not detected.
To restart your Windows computer, click on the Start Menu > Power > Restart.
Also Read: How to Fix Monitor Ghosting – 2021 Step by Step Guide
Solution 2: Roll Back to a Previous Version of Display Driver
Sometimes you may encounter the Windows 10 cannot detect second monitor error after installing the latest driver updates. In this situation, you can try rolling back your display driver to a previously installed version to solve the issue.
To roll back the display driver, follow the instructions provided below:
- Right-click on the Start button and select the Device Manager from the menu that appears.
- In the Device Manager, expand the Display adapters category, right-click on your device, and select the Properties option from the context menu.
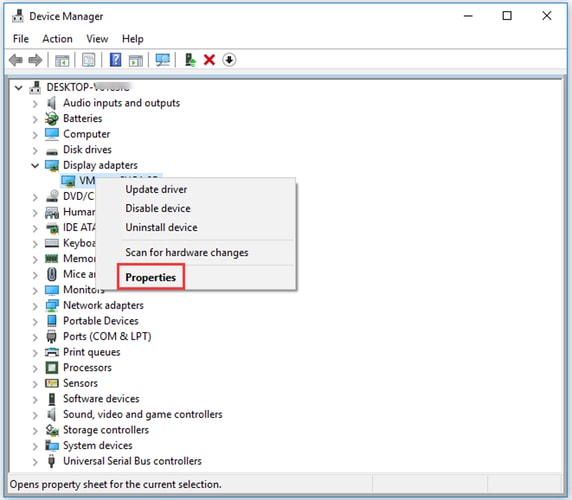
- Next, navigate yourself to the Driver tab and then select the Roll Back Driver option.
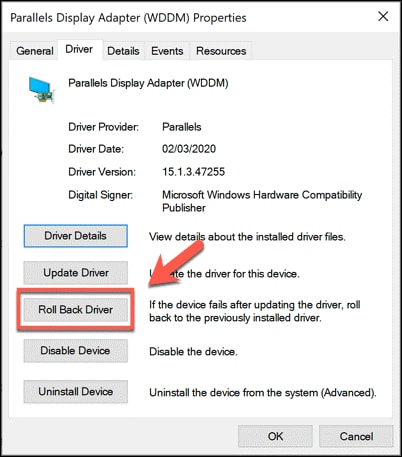
- Follow the on-screen instructions to complete the roll-back procedure.
Once done, restart your device, and then check whether the computer not detecting second monitor in Windows 10 issue is resolved or not.
Note: If you don’t see a roll back option, you can visit your device manufacturer’s website to obtain the previous driver version for your video card.
Also Read: How to Update USB Driver in Windows 10,8,7 {Quick Tips}
Solution 3: Update Your Video Card Driver
Running an outdated or corrupted version of the video driver is one of the root causes of the second monitor not detected Windows 7 or Windows 10 issue.
After returning to a previous version of the display driver, if your computer is still showing Windows 10 didn’t detect another display error message, you can try to install the updated driver version to solve the issue. There are two ways you can use to update your video card drivers. One is manual and the other is automatic.
Manual Driver Update Process: You can update your device drivers manually by either using the Device Manager tool or visiting the manufacturer’s support website, and searching for the correct drivers for your Windows operating system. It’s worthwhile to mention that this process requires a certain level of computer skills, time, and patience.
Automatic Driver Update Process (Recommended): If you aren’t tech-savvy, you can update your video card and other device drivers automatically with the help of Bit Driver Updater. With this software, you don’t need to waste your precious time hunting for the appropriate driver versions online as it will do all the heavy lifting for you.
Here’s how to update your video card or display drivers with Bit Driver Updater:
- Download and install Bit Driver Updater.
- Launch the program and click the Scan Drivers button on the home screen. Wait for the scanning process to finish.
- After you get the list of driver issues, click the Update Now button next to your video card to download and install the updated version of its driver automatically.
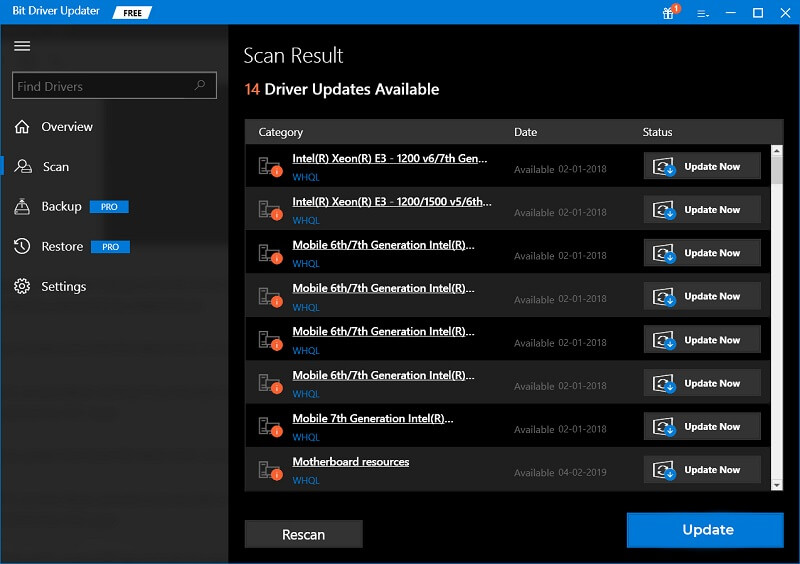
After the successful installation of the latest driver update, restart your system and check if the Windows not detecting second monitor issue is resolved. If the issue still persists, try the next solution.
Also Read: How to Fix a Video Driver Problem in Windows 10,8,7
Solution 4: Update Your Windows System
According to several affected users, Windows may fail to detect the external monitor if your system is not up-to-date. Therefore, to fix second monitor not detected Windows 10 issue, you can try to check and install the latest updates available for your operating system, programs, and hardware devices. Here’s how to do that:
- Go to the Start menu and select the gear icon to launch the Settings app.

- Next, click on the Update & Security option.

- Under the Windows Update section, click on the Check for updates.

- Next, click on Download and install button.
After installing the available updates, restart your system and check if Windows 10 not detecting second monitor issue is resolved or not.
Also Read: 12 Best Free Monitor Calibration Software in 2021
Solution 5: Change the Projection Mode
Sometimes Windows 10 can’t detect second monitor due to wrong screen projection settings. In this case, you can try altering your project mode and check if that helps resolve the second display not detected problem. Here’s how to do that:
- On your keyboard, press the Windows logo and P key Now, you’ll see a presentation sidebar on your screen with four different projection modes option.
- If you want to see the same things on your two monitor displays, then you can select the Duplicate option.
- If you want to move items between two monitor screens, you can select the Extend option.
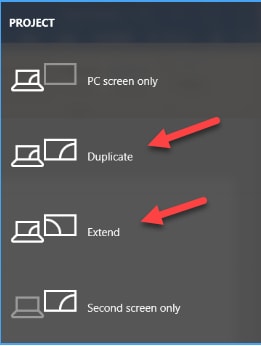
Also Read: Windows 10 Touch Screen Driver Download, Install & Update
Windows Not Detecting Second Monitor Problem: Resolved
Through this write-up, we have discussed some tried and tested workarounds to help you fix second monitor not detected on Windows 10. Hopefully, one of the solutions explained above helped you resolved the annoying second monitor isn’t displaying problem. Please leave a message in the comments section below if you have any questions regarding the above matter.
For more helpful technology articles and trending news updates, subscribe to the TechPout newsletter and follow us on our social media handles.



