How to Fix Slow Internet Windows 10 and 11
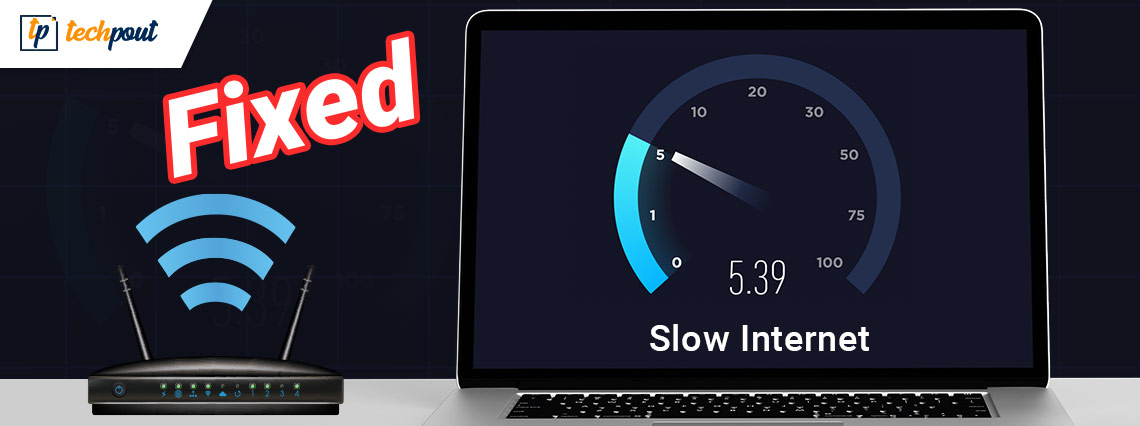
Know some helpful tips here to fix slow internet Windows 10, 11 issues in no time. Read the entire article for a better understanding.
Be it for shopping, work, or recreational purposes, we are linked to the internet for the most part of our day. But, we have seen several Windows users complaining about the slow internet issues.
A slow or vulnerable internet speed affects the overall user experience, be it for downloading files from the web or browsing over the internet. To enjoy the fast internet speed, it is important to search for ways to fix this problem.
But, before we start discussing the solutions, it is also crucial to understand the causes that can make your internet speed slow, in order to effectively bypass the problem.
What Causes Slow Internet Issues in Windows 10, 11
Generally, most of us think that ISP (Internet Service Provider) is the real culprit. But, there are other problems as well that can cause this problem, below we have mentioned the core ones:
- Weak or poor signal.
- Multiple devices are connected to the router.
- Issues with the DNS server.
- Incorrect or misconfigured settings.
- Background running process and apps consuming high data.
So, now that you have a good understanding of the causes, it is time we proceed towards the workable fixes for slow internet Windows 10 issues.
Also Read: How to Repair Internet Connection in Windows
Easy & Quick Solutions to Fix Slow Internet Windows 10, 11
Here are a few 100% working resolutions for you to fix slow internet on Windows 10 or later versions. However, no need to try all of them, just make your way through each and choose the best one for you.
Solution 1: Repair Corrupted System Files
Damaged, corrupted, or missing system files may lessen the internet connection speeds. To fix this problem immediately, you need to repair the system files. For this, you can either use any third-party repairing tool like Reimage or run the SFC scan feature.
Steps to Repair Faulty System Files via Reimage
Step 1: Firstly, download and install the Reimage.
Step 2: Run the tool on your PC and click on YES when a box appears.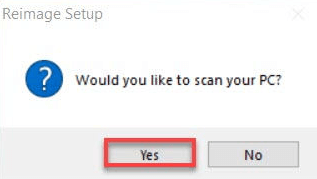
Step 3: Wait for the tool to scan your PC for damaged or corrupted system files. This may take a few minutes.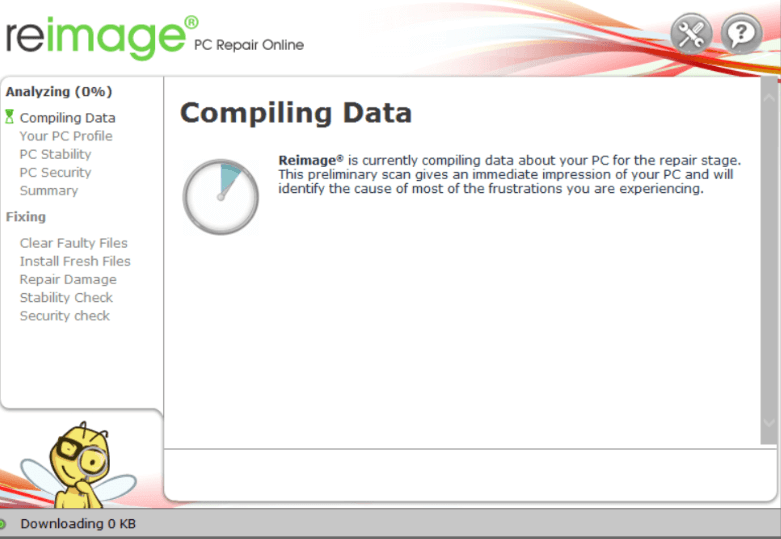
Step 4: Once finished, you will see a summary report of the problems detected on your system. In order to use the repair function, you will need to acquire the pro or full version of it. (Do note that the Reimage’s full version comes with a 60-days money-back guarantee and complete technical support).
Reboot your PC for the new changes. Once done, check to see if the PC internet slow speed has returned to normal.
Steps to Perform SFC Scan
SFC (System File Checker) is an in-built feature in Windows that helps you scan your PC for faulty system files. Not only that, but it also repairs the corrupted files automatically. To use this, simply follow the steps shared below:
Step 1: Go to the search bar and type cmd. Then, click right on Command Prompt and select Run as Administrator.
Step 2: If a confirmation box prompts, click YES.
Step 3: Now, type sfc /scannow in the command prompt window and hit Enter key.
This procedure will take a while, so be patient and wait for the SFC to find and replace the missing or damaged system files with the latest ones. After that, reboot your system to save the recently made changes. Lastly, check whether the Windows 10 slow internet speed issue is fixed or not.
Also Read:Best Free PC Cleaner Software For Windows
Solution 2: Update your Wi-Fi Drivers
This issue may arise if you’re using the missing, incorrect, or outdated WiFi drivers. Hence, to resolve the issue you should keep updating your network adapter or WiFi drivers from time to time. You can do it manually by going to the official website of the wireless network adapter and then searching for the compatible driver file according to your Windows OS version. Later on, you can download and manually install it by following the on-screen installation instructions.
If you have no time or required computer skills to perform manual driver downloads, then you can use Bit Driver Updater to automatically find, download and install the latest version of WiFi drivers, without any hassles.
Bit Driver Updater will detect your system and look for the correct & up-to-date drivers for it. Apart from that, the driver updater tool is the best way to speed up the overall PC performance. In addition to this, there is no risk involved in downloading and installing the faulty or wrong drivers. You even do not need to worry about making mistakes while installing the drivers, Bit Driver Updater handles it all.
You can update outdated drivers automatically with either the free or the paid version of Bit Driver Updater. But, its pro version takes only 2-simple clicks, plus, you get complete customer support and a 60-days full money-back guarantee. Now, have a look at the steps shared below to understand how Bit Driver Updater works:
Step 1: Download Bit Driver Updater for Free from the button below.
Step 2: Open the downloaded file and follow the instructions to install it.
Step 3: Run the driver updater on your computer and click on Scan from the left navigation menu pane.
Step 4: After that, wait for the software to scan your PC for outdated drivers. Click on the Update Now button adjacent to the driver you wish to update. If you are using the paid version of Bit Driver Updater, then you can update all outdated drivers in one go by clicking on the Update All button.
Reboot your PC after installing the latest version of drivers on your PC. Then, check to see if the Windows 10, 11 slow internet issue has been solved. If the issue persists, try another solution.
Solution 3: Turn Off Peer to Peer Update
Windows comes with a default feature called peer-to-peer update that enables your PC to share Windows updates peer to peer with other systems over the internet. Sometimes, this may compromise our internet connection, and make it lethargic. To fix this issue, you can try to disable this feature. Here is how to fix slow download speeds this way:
Step 1: Open the Run terminal by pressing Windows + R keyboard keys together.
Step 2: Input control update in the Run box and click on OK.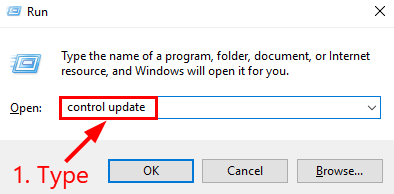
Step 3: Next, click on Advanced Options.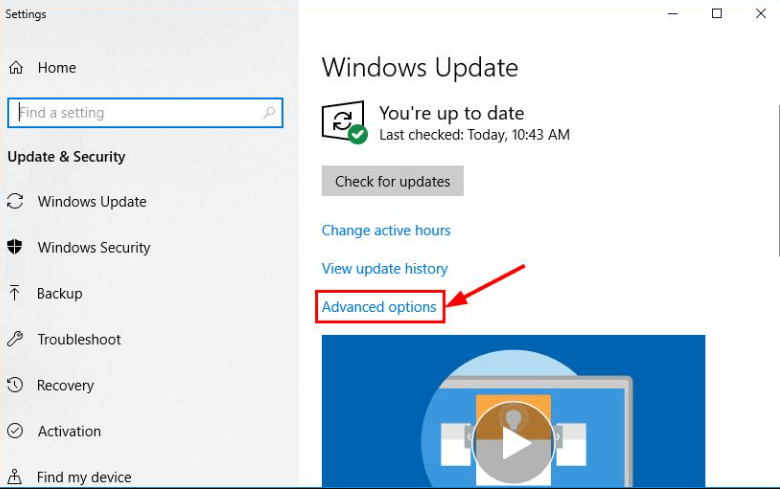
Step 4: Make a click on Delivery Optimization.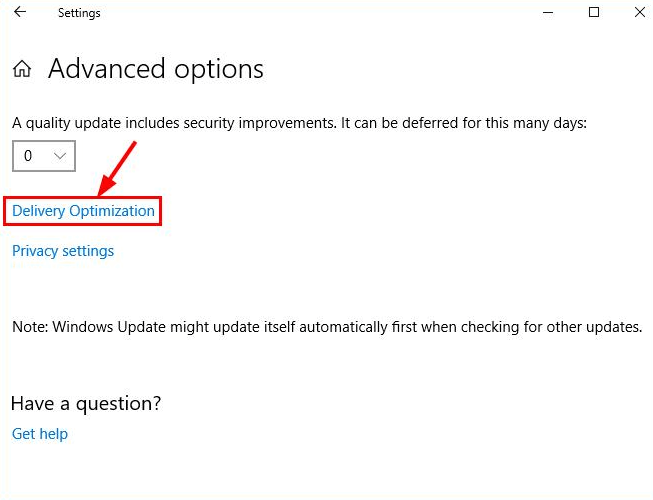
Step 5: Now, turn the toggle button off shown under the Allow downloads from other PCs.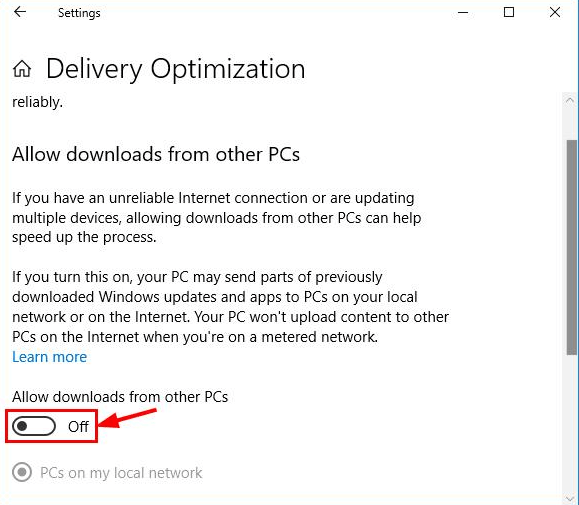
After that, reboot your device and check if the Windows 11 slow internet issue has been resolved. If not, try the last resort to deal with the issue.
Also Read: How to Track Internet Usage in Windows
Solution 4: Disabling Windows Auto-Tuning
None of the above suggestions worked? Don’t panic, you can also try to disable the Window Auto-Tuning feature to fix the slow internet Windows 10 issue. Window Auto-Tuning is an in-built feature in Windows 10 PC for more efficient and reliable data transfers. But, at times, this feature can also interfere with your preferred network and cause connectivity issues. In that case, turning off the feature might help you. Here is how to resolve Windows 10 slow internet issue:
Step 1: Launch Command Prompt under administrative’s rights.
Step 2: Click YES when a box is prompted to continue.
Step 3: After that, copy and paste the following command into the window, and press Enter.
netsh interface tcp show global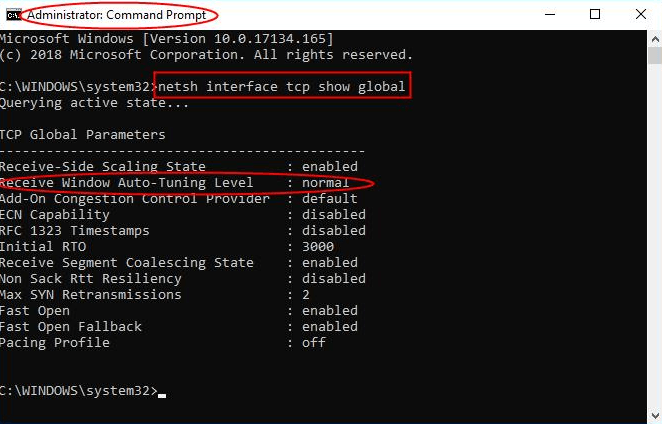
Step 4: Now, check if the Receive Window Auto-Tuning Level is set to normal. If yes, then you will need to copy and paste the netsh int tcp set global autotuninglevel=disabled into the Command Prompt (Admin) window and press Enter to execute the command.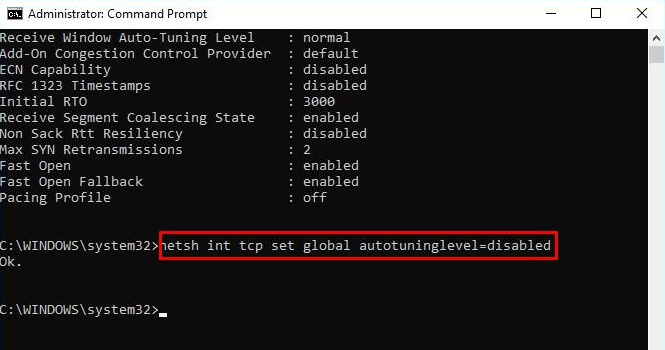
Hopefully, the slow internet Windows 10 issues have been fixed successfully.
Slow Internet Speed on Windows 11, 10: FIXED
So, these suggestions were a couple of solutions that you can try to fix slow internet Windows 10 and 11 issues pretty easily & quickly. We hope this troubleshooting guide helps you in the best way possible.
Please feel free to drop us a comment in the box below, if you have any questions, doubts, or better ideas about how to speed up internet connection speed. For the latest tech updates, do subscribe to our Newsletter. Last but not least, you can also follow us on Facebook, Twitter, Instagram, and Pinterest.



