[FIXED] Steam Download Slow for Windows 10, 11
![[FIXED] Steam Download Slow for Windows 10, 11 [FIXED] Steam Download Slow for Windows 10, 11](https://wpcontent.techpout.com/techpout/wp-content/uploads/2023/08/18175629/FIXED-Steam-Download-Slow-for-Windows-10-11.jpg)
No more slow Steam download speeds! You can increase the download speed on Steam effortlessly through the fixes shared in this article.
Steam needs no introduction. It is among the most popular video game digital distribution services worldwide. However, slow Steam downloads have become a cause of concern for many Windows users.
Are you also one of those users for whom Steam download speed is slow? If yes, you have arrived at the correct place.
Here, in this article, we answer the two most burning questions, i.e., why is Steam downloading so slow, and how to increase its download speed? Let us begin by answering the first question.
Causes of Slow Steam Downloads
Below is why Steam may be downloading so slowly on your computer.
- Internet problems
- Accumulated download cache
- Interference from Firewall
- Presence of resource-hogging programs
- Outdated network driver
- Corrupted Steam files
- Damaged system files
Now that you have figured out the reasons behind Steam’s slow downloading speed, let us discuss how to speed up Steam downloads.
Fixing Slow Steam Downloads (100% Working)
You can apply these solutions to fix Steam’s slow download speed.
Fix 1: Check your internet connection
Slow internet is among the most common reasons you are getting slow download speeds for Steam. Hence, you should test the internet speed and try increasing it before applying any complex solutions.
However, if your internet is fast, but Steam download speed is slow, you can try the following fixes.
Also Read: Steam: Your Transaction Cannot Be Completed [FIXED]
Fix 2: Clear Steam’s download cache
Steam stores temporary download data or cache to ensure fast downloads in the future. However, unnecessary accumulation of cache leads to degraded performance and issues like slow Steam download speed. Hence, here is how to clear the cache to increase Steam’s download speed.
- Firstly, open Steam.
- Now, choose Steam from the top-left corner.
- Go to Settings.
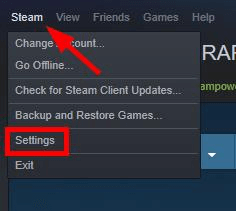
- Now, select Downloads from the sidebar on the left.
- Choose the option to Clear Download Cache from the right-hand pane.
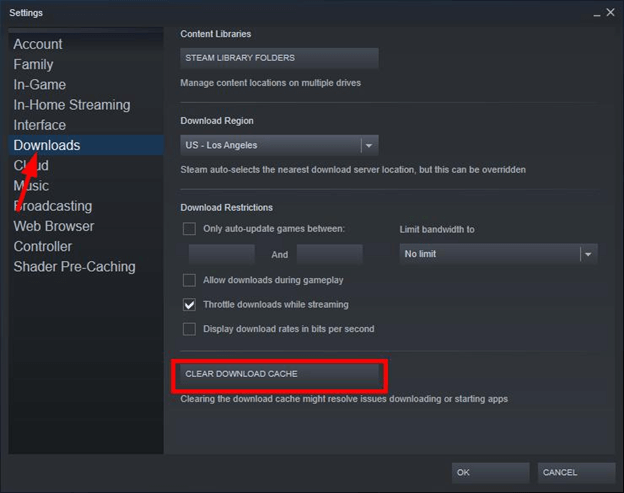
- After completing the above process, relaunch Steam.
Fix 3: Try changing the server location
Server location significantly impacts Steam’s speed and is often why Steam’s download speed is slower than the speed test. Hence, you can change the server location on Steam by following these steps.
- Firstly, open Steam.
- Now, select the Steam tab from the upper-left corner and choose Settings.
- Choose Downloads from the left sidebar.
- Now, choose your preferred region from the Download Region menu.
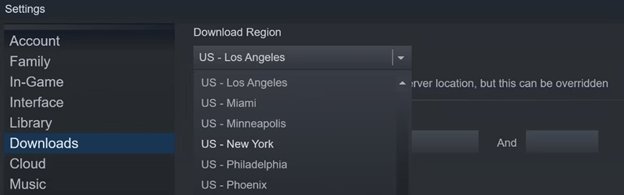
Also Read: [Fixed] Could Not Connect To Steam Network Error
Fix 4: Update your network driver (Recommended)
An outdated driver is among the top reasons behind most issues you can encounter on your computer, such as slow Steam download speed. Updating the drivers not only fixes the problem you are experiencing but also elevates your device’s performance. Hence, performing a driver update is among the strongly recommended solutions to your problem.
You can update the network driver manually through Device Manager/Windows update/manufacturer’s website or automatically and effortlessly through software like Bit Driver Updater.
We prefer updating drivers using Bit Driver Updater since it not only updates all drivers automatically with one click but also provides a lot of benefits, such as driver backup and restoration, scheduled PC scans, driver download speed acceleration, and more.
You can download and install the Bit Driver Updater from the following link to try it.
After completing the Bit Driver Updater installation, the software scans your device for a couple of seconds. Once the scan is done, you can Update All drivers flagged as outdated automatically with a single click. You can also update the network driver individually using the Update Now tool. However, updating all drivers is the best way to ensure smooth computer performance.
Fix 5: Disable your Firewall temporarily
Your computer’s Firewall may be interfering with Steam’s functionality, resulting in slow Steam download speed. Hence, you can follow these steps to turn off the Firewall temporarily to fix the problem.
- Firstly, use your computer’s search function to find and open Windows Defender Firewall.
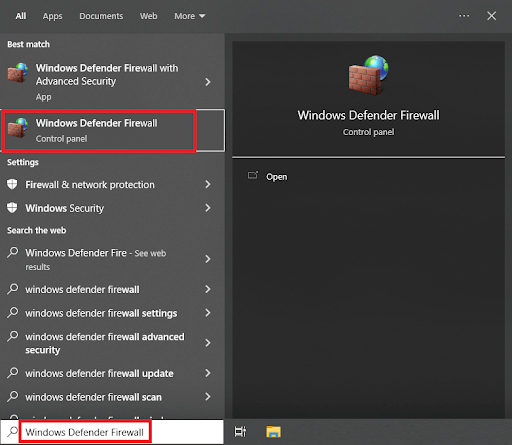
- Now, select the option to Turn Windows Defender Firewall on or Off from the left panel.
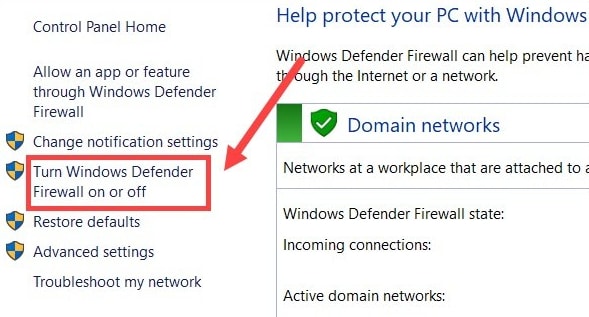
- Now, turn off Windows Defender Firewall for both private and public networks.
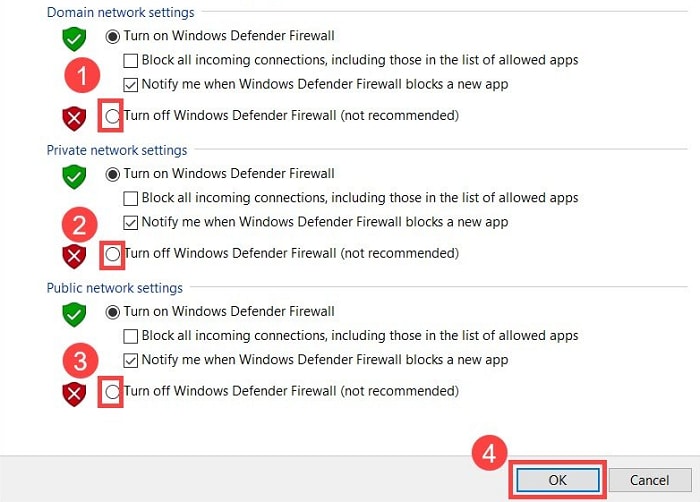
- Lastly, select OK to apply the above settings.
Also Read: How to Access Steam Screenshots on Windows 10
Fix 6: End the resource-intensive programs
Downloading games consumes a lot of computer resources. If there are no adequate hard drive resources available, you may experience issues like slow Steam downloads. Hence, you can end the resource-hogging programs to let Steam utilize the hard drive properly. Below is how to end these programs.
- Firstly, click the empty taskbar space and choose Task Manager from the on-screen options.
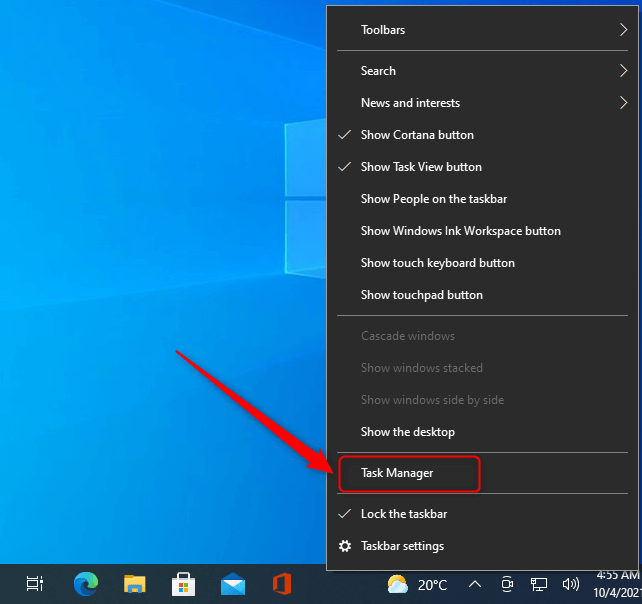
- In the Processes tab, right-click the processes with high disk utilization and choose the End task/Process option.
- Lastly, exit the Task Manager after ending all the resource-hogging processes.
Fix 7: Check the system files
Corrupted or damaged system files can cause many problems, such as PC crashes or slow Steam download speeds. Hence, here is how to check and fix the system files to solve the problem.
- Firstly, bring up the Quick Access menu using the Windows+X keyboard shortcut.
- Now, choose Command Prompt (Admin) from the on-screen menu.

- Input the command sfc /scannow in the on-screen window and hit Enter.

- Lastly, restart your computer after completing the above process.
Fix 8: Uninstall and reinstall Steam
If your Steam files are damaged or corrupted, the Steam download speed can be slow. Thus, you can reinstall Steam to fix it. The following are the steps to do it.
- Firstly, use the shortcut command Windows+R to bring up the Run box.
- Now, input appwiz.cpl in the on-screen box and press the Enter key.

- Locate Steam in the list of programs and right-click on it.
- Choose Uninstall and follow the on-screen instructions to complete the uninstallation.
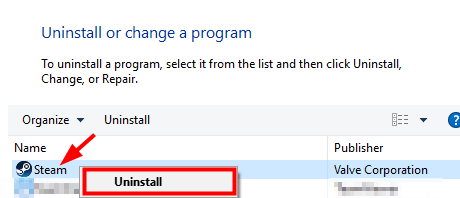
- Now, download Steam and install it on your computer.
Also Read: Quickly Fix Steam Disk Write Error on Windows 10
Steam Slow Downloads Fixed
This article discussed how to speed up Steam downloads if they are slow. You can begin troubleshooting with the first solution and continue moving down the list of fixes until the problem is gone. If you do not have much time, you can update drivers through Bit Driver Updater to solve the problem.
However, if you know other better solutions or have any questions about this post, kindly leave us a comment.



