How To Fix Surface Pro 4 Screen Flickering and Shaking

Read to learn about the best practices to fix Surface Pro 4 screen flickering, easily & quickly.
Problems with the screen of Surface Pros, such as shaking or flickering, have been observed by users of Surface Pros. On the display of the Surface Pro, the issue manifests itself as rapid and flashing vertical distortions. These distortions can develop at any moment, including immediately after activating the Surface Pro and installing Windows. The issue is frustrating, but it is solvable too. In this post, we will provide you with several tried and tested solutions to fix the Surface Pro 4 monitor flickering issue.
How To Fix Surface Pro 4 Screen Flickering and Shaking?
Because this problem occurs with a few specific devices, the most likely reason is that the hardware is defective. Because of this, Microsoft has introduced a replacement program that will enable you to replace qualifying Surface Pro 4 devices during the first three years of possession of the device.
If you want to solve the flickering screen problem on your Surface Pro 4, you may attempt these solutions before you call Microsoft Support to get it replaced.
Solution 1: Troubleshoot the Hardware Problem
If your Surface Pro 4 is displaying a flickering screen, you should first examine the following hardware components:
- Make sure that the wires in your Surface Pro 4 are plugged in correctly by doing a quick check. You will experience this flickering issue if the connecting wire is very loose.
- If you want to prevent interference, you should be sure to set your Surface laptop in a spot that is open and wild. One example is that the magnet that surrounds your Surface Pro 4 might cause interference with your screen, causing it to flicker rather than remain steady. Check to see that there is no magnet in the vicinity of your laptop.
Solution 2: Modify the Screen Refresh Rate
When it comes to the input latency, the refresh rate of your display is a factor to consider. It is possible to attempt adjusting the refresh rate of the screen in order to resolve the problem of the screen flickering with the Surface Pro 4. Follow the steps below:
Step 1: Right-click on the blank space on your desktop, and then choose Display Settings from the menu that appears.
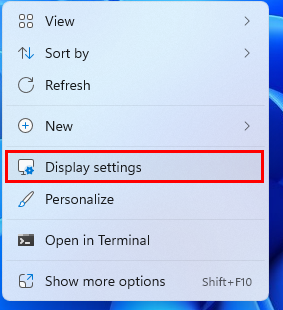
Step 2: After opening the Settings app, choose the Advanced Display Settings option.
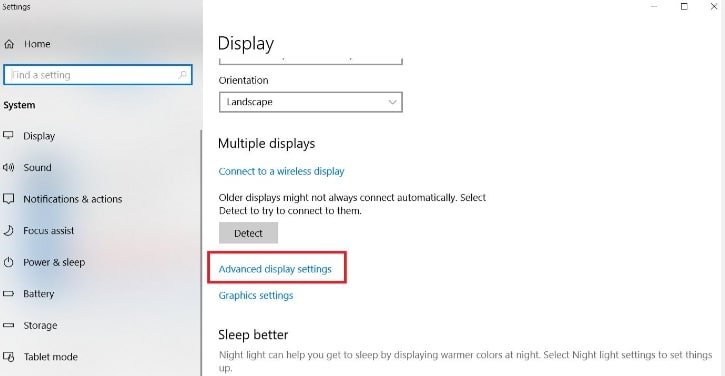
Step 3: Navigate to the Display adapter properties menu and choose Display 1.
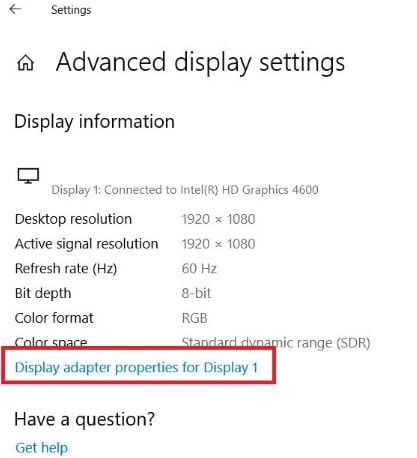
Step 4: In the popup dialog window, pick the Monitor tab, and then choose 60 Hertz for the Screen refresh rate. After that, choose the Apply > OK button.
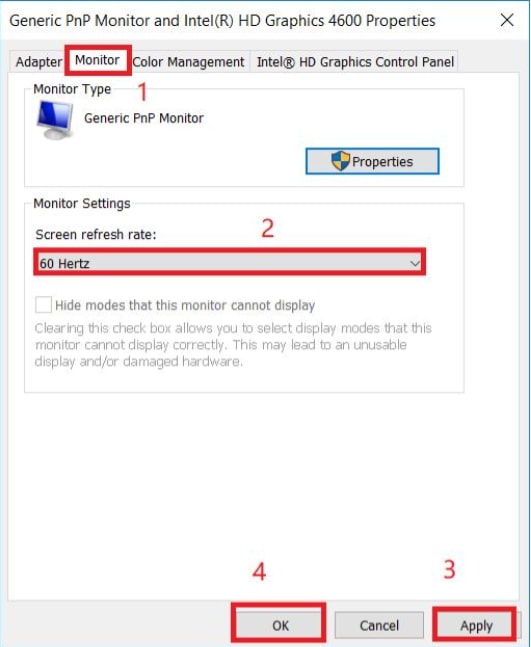
Once done, check to see whether the Surface Pro 4 monitor flickering is resolved. If not, then try other solutions suggested below.
Also know: Surface Keyboard Not Working
Solution 3: Run Windows Update
Performing this action will install all of the Windows bug patches as well as the most recent drivers for your Surface device. Here is how to check and install the latest Windows updates.
Step 1: On your keyboard, press the Windows + I keys together to open the Windows Settings menu.
Step 2: Locate and click on the Update & Security option.

Step 3: Next, make sure that Windows Update is selected from the left menu pane. After that, click on Check For Updates.

Now, Windows will search for the latest updates and automatically install the available ones. Once done, simply reboot your computer. This might help you fix the Surface Pro 4 display flickering on Windows 10.
Solution 4: Repairing your System Files
It is possible that the Surface Pro 4 screen flickering is occurring due to system files that are either faulty or missing. If you want to restore this data, you may run an SFC scan. System File Checker is a built-in utility that can search for corrupt or damaged system files and, if any are found, the utility automatically restores them. On the other hand, this application is only capable of diagnosing main system files; it does not deal with corrupted DLL files, Windows Registry entries, or other similar issues. To use this, simply follow the steps below:
Step 1: In order to access the Run box, press the Windows logo key + R key simultaneously on your keyboard. To start Command Prompt as an administrator, type cmd and then press the Ctrl+Shift+Enter keys simultaneously.
Step 2: Click Yes to continue.
Step 3: Type the following command into the command prompt window and press Enter key.
scannow / sfc
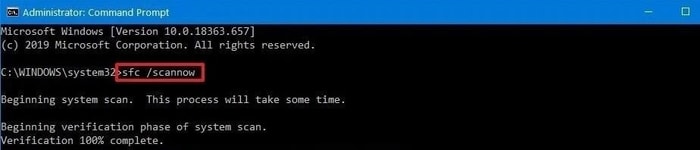
Step 4: Now, the System File Checker scans your PC for missing or damaged system files, and it will automatically repair them. This process might take a long while.
Also know: Best VFX Software for PC
Surface Pro 4 Display Flickering on Windows 11, 10: Fixed
So, the above shared were some of the most workable solutions to fix Surface Pro 4 screen flickering on Windows 10, 11. We hope these troubleshooting tips help you get through this problem. If you have questions or better information, then do tell us in the comments section below.
For more technical information, you can subscribe to our Newsletter and follow us on Social Media- Facebook, Twitter, Pinterest & Instagram.


