[Fixed] “The Disk Is Write-protected” Error On Windows 10/8/7
![[Fixed] “The Disk Is Write-protected” Error On Windows 10/8/7 [Fixed] "The Disk Is Write-protected" Error On Windows 10/8/7](https://wpcontent.techpout.com/techpout/wp-content/uploads/2021/01/08123146/Fix-The-Disk-Is-Write-protected-Error-on-Windows-10_8_7.jpg)
Hola! Amigos, feeling frustrated because you don’t know how to remove disk write protection in windows 10. If so, then no need to panic, as here is a complete guide that explains every bit regarding this. So, travel with the write-up till the end!
Did you ever receive the error message “the disk is write protected” when attempting to format the SD card, Pendrive, or USB flash drive? This is a very annoying error which hinders the formatting and copywriting procedures to USB stick. We agree that this is a very annoying error but have you ever wondered what this error message is and why it occurs? Of course, many users who are not aware of this say a big NO. Isn’t it? Well, no worries, below are the answers to your question. Let’s read them!
What is “Write Protection”?
However, the disk write protection is an extremely useful function that bars all the suspicious files like viruses and unauthorized sources. But, sometimes it can be an issue that prevents you from editing the files. The reason why you receive “the disk is write protected” error message – because the device is running into a physical problem.
When you receive this error message during the formatting of the pen drive or USB flash drives that means you can’t be able to make writing actions fulfilled anymore. Either remove write protection or use another disk, in order to fix the very same issue.
What are the Causes of USB Write Protected Error?
Well, you may encounter this error because of the following reasons, let’s read them below!
- When USB flash drive or pen drive is full.
- When the USB flash drives and SD cards are set to write protected.
- Due to the virus attack, it gets infected.
- Maybe, drive is corrupted or broken.
These are some core reasons because of which you encountered “The Disk is Write Protected” error message. But, don’t worry, below are some solutions to fix this annoying error!
Read Also: Fix Unknown USB Device (Device Descriptor Request Failed)
Best Methods To Fix The Disk Is Write Protected Error On Windows 10/8/7
So, if you are going through this, and want to fix the write protection error. Then, read the below-listed solutions to fix this error. Keep reading on until you find the most suitable one as per your preference!
Solution 1: Disk Write Protection Removal Using Command Prompt
Using Command Prompt you can fix “The Disk is Write Protected” error. Here is all that you need to do!
Step 1:- Head to the search box of your windows, and then type Command and choose the best match then click right on the best match and select Run As Administrator.
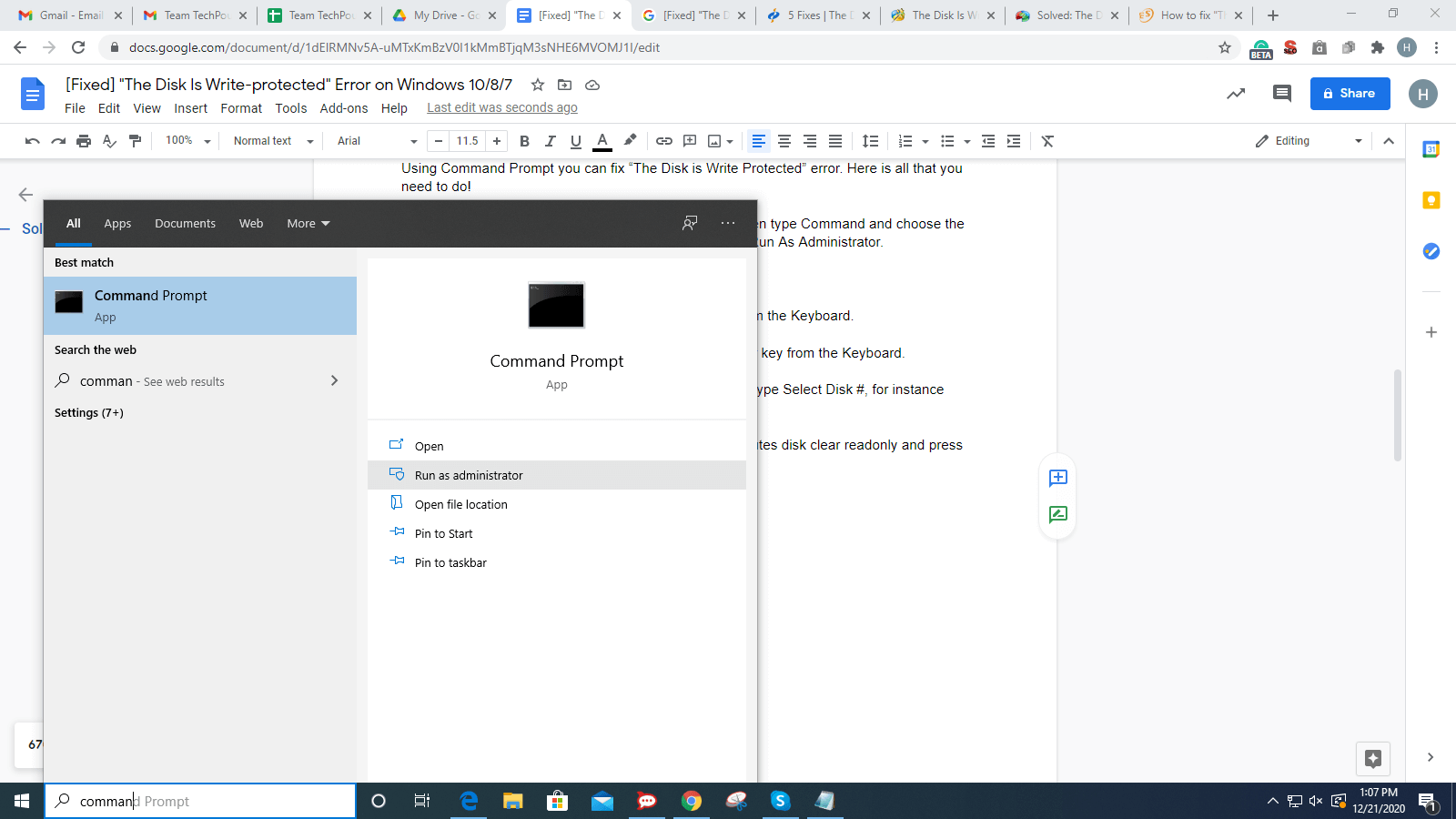
Step 2:- After this, write diskpart and hit the enter key from the Keyboard.
Step 3:- Next, write a list disk and then again hit the enter key from the Keyboard.
Step 4:- Then, to select the disk which is write protected type Select Disk #, for instance Select Disk 1. Later on, hit the enter key.
Step 5:- Now, to change the properties of disk type attributes disk clear readonly and press Enter.
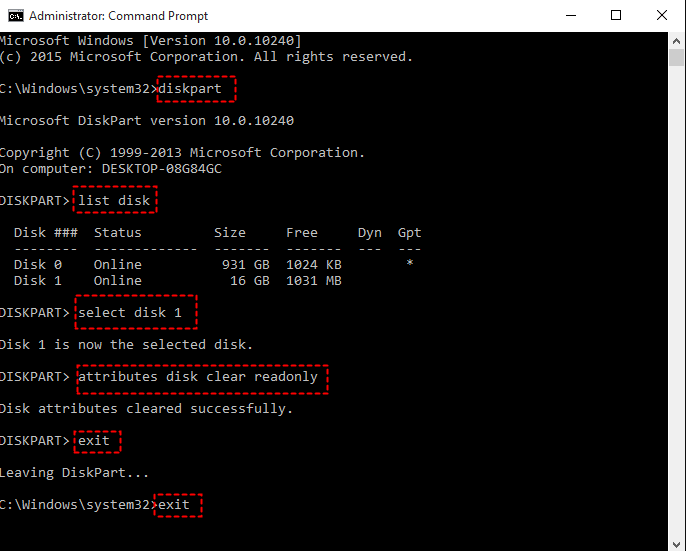
Step 6:- Thereafter, input Exit and hit the Enter key at two times to close the diskpart and Command Prompt simultaneously.
After doing so, plug your USB flash drive again and check if the write protection error is solved. If it still persists, then jump to other advanced troubleshooting solutions!
Read More: Download Microsoft USB Driver Updates For Windows 10, 8, 7
Solution 2: Edit The Registry To Turn Off The Write Protection
If the above solution does not work, then try to edit registry to turn off the disk write protection. Below are steps that you are required to follow!
Step 1:- Instantly open the Run dialog box by pressing the Win and R key simultaneously. Then, type regedit and hit the enter key from the Keyboard.
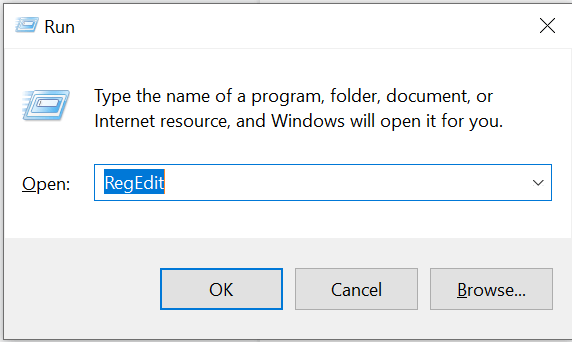
Step 2:- This will open the registry editor window, now scroll down or up on the left side entries to locate the following source:-
HKEY_LOCAL_MACHINE\SYSTEM\CurrentControlSet\Control
Step 3:- After this, right-click on the control folder then click on the New, thereafter click on the Key. Now, name the new key.
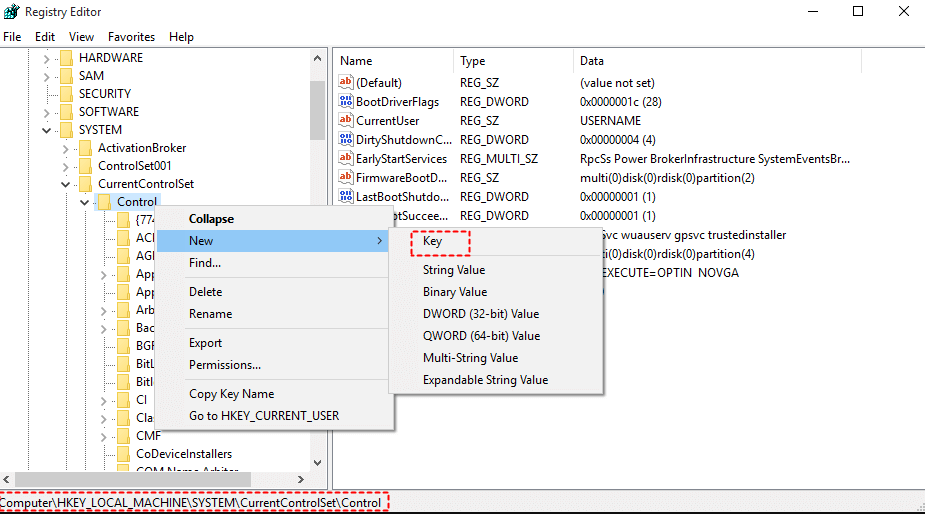
Step 4:- After creating and naming the new key, click right on the right side of the block and then select New, next, click on DWORD 32-bit value.
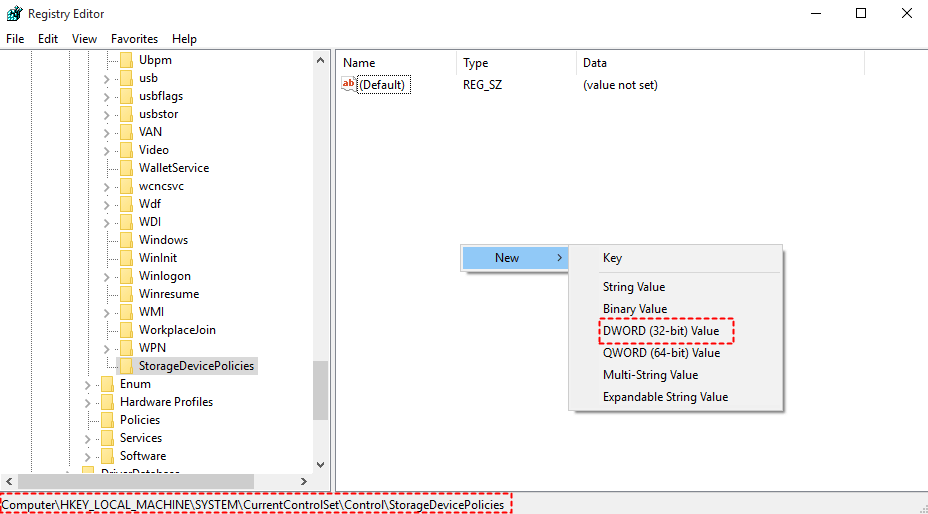
Step 5:- Thereafter, name the new Dword writeprotect.
Step 6:- Now, click double on the recently created DWORD and set its value from 1 to 0. After this, click on Ok to save the changes.
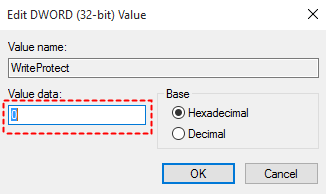
After doing so, close the Registry Editor window and start your system again.
Read More: How To Install Windows 10 From USB Drive
Solution 3: Change If File Is Set To “Read-Only” Status
In addition to this, sometimes the file status is set to Read-Only, which is the major culprit behind the disk is write-protected error on USB Flash Drives or SD cards. To avoid this issue make sure that the file is not set to Read-Only status. To do so, click right to the file that you want to copy and then select properties. This will open the properties window, now be sure that the Read-Only option is unmarked. Later on, click on Apply and then Ok to save the changes.
The Disk is Write Protected Error on Windows 10/8/7 [Fixed]
So, this is how you can fix the disk write protected error on Windows 10/8/7. However, you do not need to try all the solutions, just keep reading on until you find the ideal one. While executing the method, if you face any query then do let us know in the comment box below! We’ll make all the possible efforts to help you out. And, yeah, do not forget to subscribe to our Newsletter to stay updated. That is it! As for now, we’ll come soon with yet another engaging and useful write-up, till then, stay tuned with us!


