How to Fix TPM Device Not Detected in Windows 10, 11
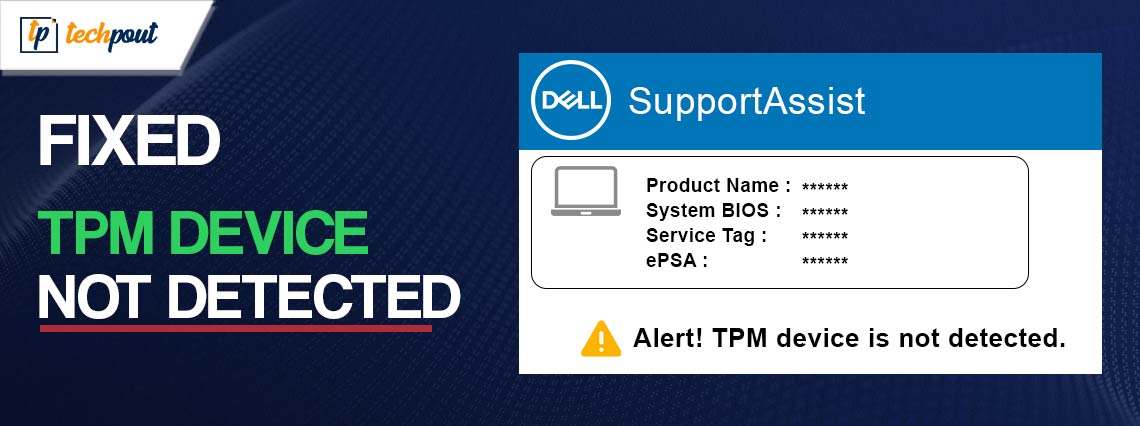
Want to know how to solve a TPM device not detected in Windows 10, 11? Then, you have come to the right place. After reading this step-by-step guide, you will be able to solve this problem, easily & quickly. Continue reading this article for more information!
A Trusted Platform Module (TPM) is basically an advanced security chip that is located on motherboard and helps to save all your passwords and other data relevant to security. There are a lot of Windows PCs available nowadays that come with a TPM chip. This chip improves the data and overall system security of a computer on the fundamental level.
As an example, the TPM chip employs the most advanced encryption technology and cryptographic keys in order to protect your sensitive or confidential data from malicious activities. If you see this error on your PC, you will lose this protection as well as other benefits. Therefore, it is important to solve this error. This post provides you with a list of solutions to fix this problem and get things back on the right track.
Fixed: TPM Device Not Detected in Windows 10, 11
Listed below are some tried and tested solutions that you can consider to resolve TPM device not detected in Windows 11, 10. However, you do not have to try them all, just work your way down until you find the best solution. Now, look no further and just get started!
Solution 1: Check If TPM Is Enabled in BIOS
The first thing you should do is make sure that the TPM is activated in BIOS. In order to resolve the “TPM device not detected” problem, you may activate it in the BIOS if it is deactivated. To do so, you can use the steps below:
- Reboot your computer and hit a certain key to access the BIOS.
- Navigate to the Security tab, locate TPM, and activate/enable it.
- Now, save the new changes and boot your system.
Now, check to see if this solves the problem. If not, then move on to the next solution to fix the TPM device not detected on Windows 10.
Also Read: A Configuration Change was Requested to Clear This Computer’s TPM
Solution 2: Delete the Cache of the TPM
It is possible to reset the chip in a fast and simple manner by clearing the cache of the TPM. If you do so, it will be possible to resolve any software-related problems that the TPM module has been experiencing. Follow the steps below:
Important: Before resetting the TPM, ensure you have created a backup of all the crucial data on your computer.
- Go to Windows search box, type Windows Security, and then choose the best result.
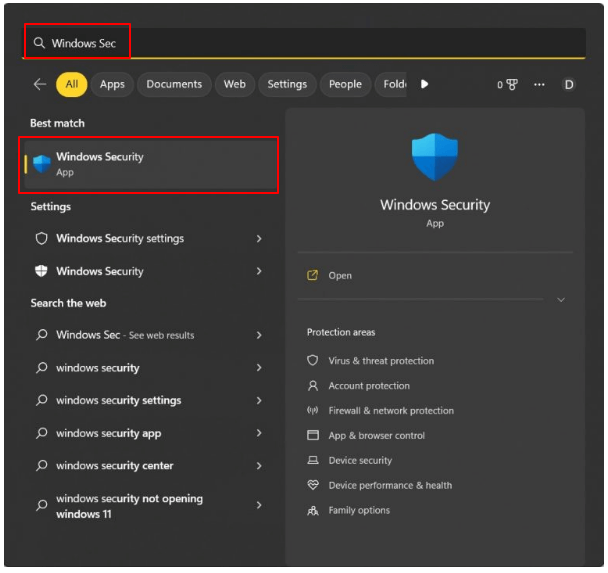
- Choose the Device Security option from the left menu pane. After that, click on the Security processor details link on the right.
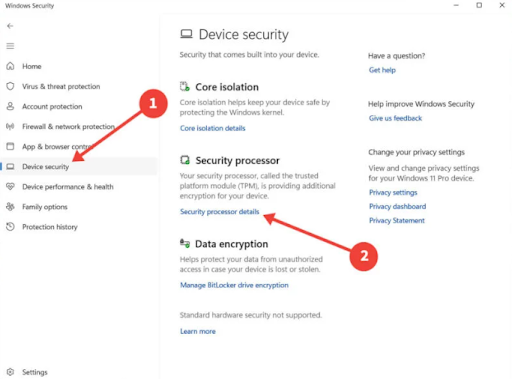
- Next, locate and click on the Security processor troubleshooting.
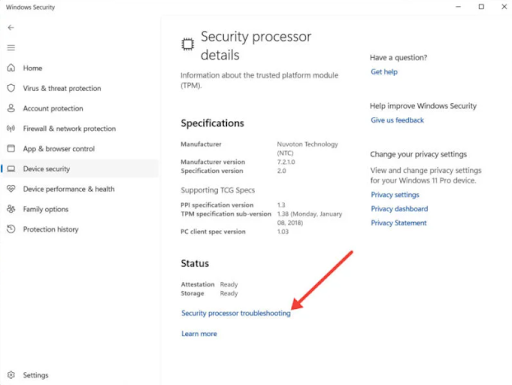
- Now, under the Clear TPM section, expand the drop-down menu, and choose a specific reason for clearing TPM.
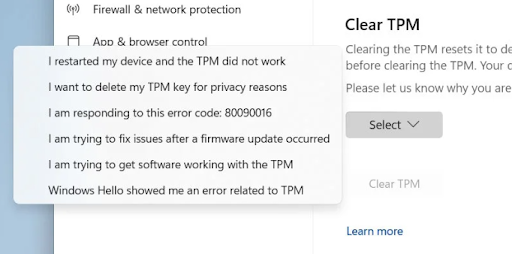
- Click on the Clear TPM option.
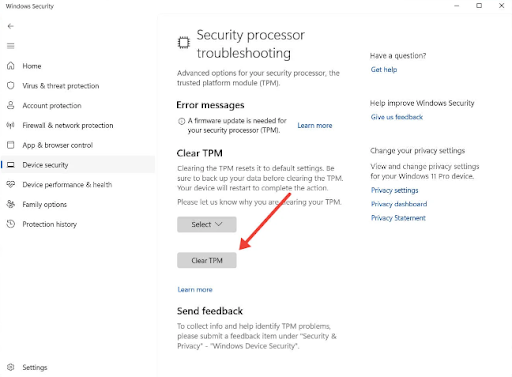
- Reboot your system to put the changes into effect.
Now, test the issue to check if clearing the TPM cache helps you resolve the TPM device not detected issue. Unfortunately, if not, then proceed with the other solutions below.
Also Read: How to Fix or Bypass This PC Can’t Run Windows 11 Issue
Solution 3: Update TPM Driver
Outdated, broken, or corrupted drivers are mainly responsible for issues on Windows operating systems. Therefore, you should keep PC drivers up-to-date for smooth operation and better performance. Likewise, you must have the latest version of the TPM driver installed on your computer to avoid issues like the TPM device not detected on Windows 10, 11. You can manually update these drivers using the official website of your motherboard. But this could be time-consuming and error-prone, especially if you do not have a decent amount of technical skills.
To save you time and quickly install the latest version of driver updates on a Windows PC, we suggest you use Win Riser Driver Updater. Win Riser is one of the most dedicated driver updaters that automatically detects your system, scans it for outdated drivers, and replaces them with new ones. The utility tool is capable of installing all the latest driver updates with just one click of the mouse. Also, it comes with a built-in scan scheduler which lets you schedule driver scans according to your preferences. What’s more, Win Riser automatically backs up existing drivers before updating, so that you can restore them if required.
Follow the steps below to automatically update the TPM driver to fix the TPM device is not detected on Windows 10, 11.
- To begin, download and install Win Riser from the button provided below.

- After installing, run Win Riser on your computer and let it scan your device for outdated or corrupted drivers.
- Wait for scanning to be finished. Once done, check the scan results.
- Now, click on the Fix Issues Now option.

- Lastly, reboot your computer to apply new drivers.
The above procedure will now find, download, and install all the available driver updates in one click including the TPM driver.
After upgrading to the latest version of drivers, check to see if the TPM device not detected error on Windows 11, 10 is fixed. If not, then try our last resort.
Also Read: Valorant Not Launching on PC Error [FIXED]
Solution 4: Replace your TPM Module
If you have attempted all of the aforementioned solutions and are still seeing the error message “TPM device not detected on Windows 10,” it is possible that you are dealing with a faulty or damaged TPM chip. You are in luck since you are able to delete the chip from your motherboard & replace it with an operational chip.
To identify the appropriate module for your PC and to install it, it is recommended to consult with the original equipment manufacturer (OEM) or a support expert. This is because there are a lot of things to take into account while carrying out this operation.
How to Fix TPM Device Not Detected in Windows 11, 10: Explained
However, having a TPM that is active is beneficial for a variety of reasons. Many potential fixes have been suggested, including turning on TPM from the BIOS, upgrading the TPM driver, and replacing the module.
However, if it continues to stare at you on each boot, you should attempt to get in touch with support.
Was this guide helpful? Please let us know in the comments section below. For more tech-related information, you can subscribe to our Newsletter and follow us on Facebook, Instagram, Twitter & Pinterest.


