How to Fix Trackpad Not Working on MacBook [100% Working]

If you are seeking solutions for errors related to the trackpad not working on MacBook, then you have come to the right place. Check out the complete article to know why you are facing the MacBook trackpad not clicking and other related errors and fix the same with ease.
The trackpad is one of the most important devices on any desktop or laptop. This device allows you to get the best out of your computer and use its features and interface functionalities quite easily. Hence, if for any reason, the trackpad stops working and you are unable to use the pointer properly. It can cause a lot of disease and discomfort in using the device.
Such problems related to the trackpads are quite commonly faced by Mac users. There are a lot of reasons that may result in the trackpad not working on MacBook. Let’s know about the most common reasons behind this problem below.
Why Am I Facing the Trackpad Not Working on MacBook Issue?
One or more reasons paired together may result in problems related to the trackpad. The common reasons are:
- Faulty trackpad connection
- Broken trackpad
- Faulty system preferences and settings
- Improper device settings
- NVRAM issues
- Software issues
- Outdated system
- Interruption due to the connection of other devices
- Other related and unrelated reasons
If any one or more of the reasons stated above are meddling with the working of your Mac. you may face problems related to the trackpad not working on MacBook. Such problems are quite common and may happen to anyone, with no fault of yours. Sometimes, even a newly installed software or application may modify the trackpad settings, without your permission, and result in such problems.
Just like the issue, the solutions to fix MacBook trackpad not clicking or working are quite common as well.
It may seem like a big problem when the trackpad stops working altogether on the Mac but isn’t. There are some easy solutions that you can deploy on your device to get rid of the error.
In the coming sections of this article, you will find such solutions. Using these, you can easily and quickly fix the trackpad not working mac issue. Whether you are a beginner or a professional mac user, the solutions are quite easy to follow and deploy for all. So, let’s get rid of the error at once.
Methods to Fix Trackpad Not Working on MacBook
Below are some of the tested and verified solutions for fixing all the errors related to the trackpad not working on MacBook. Follow the solutions listed consecutively until you get rid of the error and the trackpad starts working perfectly.
Note: As the trackpad is not working properly, you may need to get an external tracking device like a mouse to follow the fixes below and solve the error.
Fix 1: First Things First- Start Simple
If you ever face problems related to the MacBook Pro trackpad not clicking or not working then you should start by turning off the device for some time. After waiting for a minute or two, restart your device and see if your trackpad works. Also, the touch of the trackpad may not work if it’s unclean, use a cloth to clean the surface.
Additionally, you should also remove all the peripherals or the external devices connected to your Mac. Such solutions may not seem like a panacea but work very well in most cases. However, if the MacBook keyboard and trackpad not working properly problem persists, try the next fix.
Also Read: MacBook Won’t Boot Into Recovery Mode
Fix 2: Rectify System Preferences
If the System Preferences on our device are set improperly, then it can also result in the trackpad not working on MacBook. System Preferences are the settings of the Mac that define how a device will work on the device. So, if, unknowingly, the configurations of the trackpad under System Preferences are modified, this may result in problems in running the device properly. Below are the steps that can help you fix the same with ease:
- Click onApple Logo on the top right corner of the desktop and open System Preferences.

- Click on the Trackpad settings to proceed.
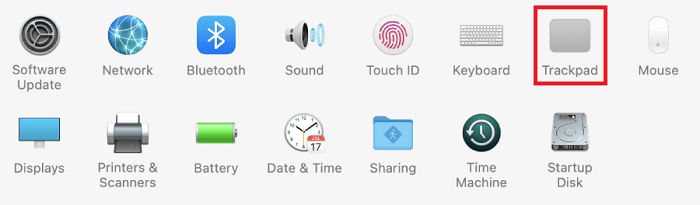
- Under the trackpad settings, you will find several options. You may try turning these settings on or off and see if your trackpad works or not. For example, ensure that the box of Tap to click is enabled. You may also modify the speed of the tracker and click rate. Additionally, you should also ensure that to use the right-click options, the Secondary click option is enabled.
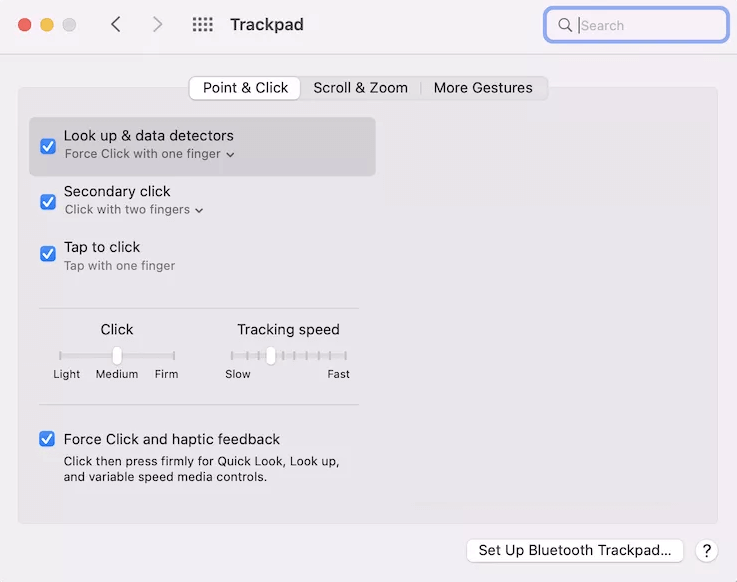
Once you see if your trackpad is working or not, you can close the settings if everything’s good. However, if the Mac trackpad not clicking error persists, try disabling the Force Click and haptic feedback option in the Trackpad Settings under System Preferences.
Are you wondering why?
The Force Click and haptic feedback is an option of Mac that allows you to use the long tap feature to bring up options like Look Up and Quick Look. So, this feature may easily interfere with the working of the trackpad and cause the MacBook trackpad not working properly errors. If the problem persists even after you turn off the Force Click option, then you need to take the help of the next fix.
Fix 3: Update the macOS
Sometimes, a bug in the previous version of the macOS may also result in the Mac trackpad not clicking or not working properly. Such problems have only one solution if the reason is an outdated or faulty operating system. All you need to do is install the latest version of the macOS and fix the problem very easily.
To update your device to the latest version of the macOS, you need to follow some steps shown below:
- Firstly, click onApple Logo on the top right corner of the desktop and open System Preferences.

- Here, you will find a category named Software Update, click on the same to proceed.
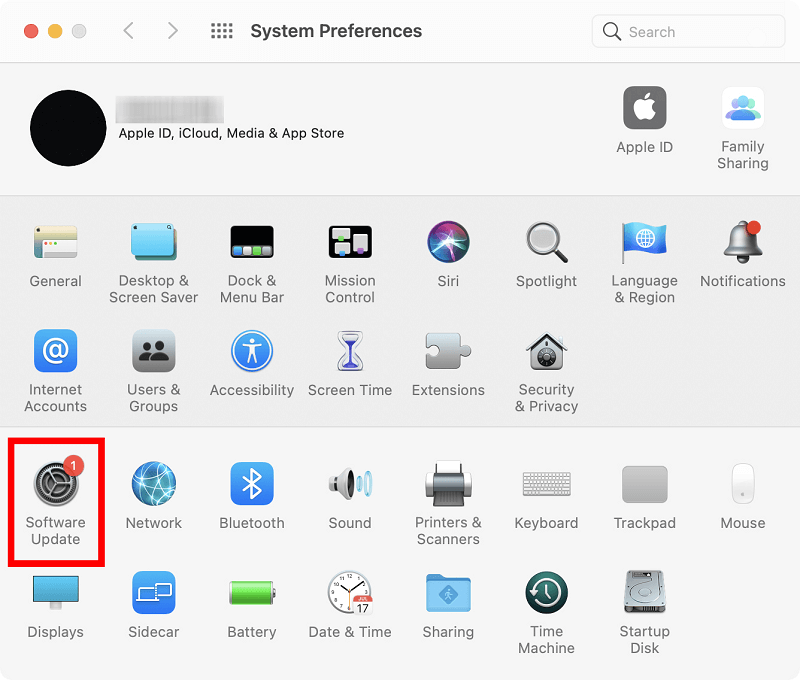
- Now, if your device’s OS is outdated, your system will show you the latest version under the Software Update settings. Download and install the latest version of the OS as available.
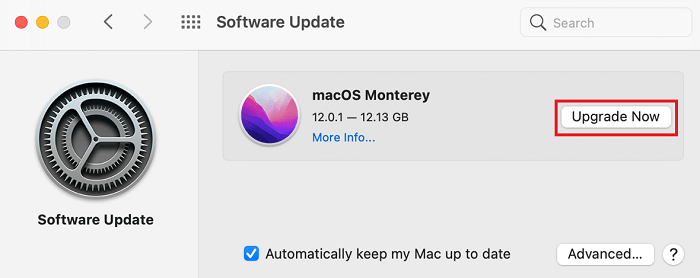
Note: If you want to stay ahead of such and other errors commonly faced on the MacBook, then you should always keep the macOS up-to-date. To ensure that your system stays up-to-date and updates automatically when the update is available, check the box of Automatically keep my Mac up to date as shown below.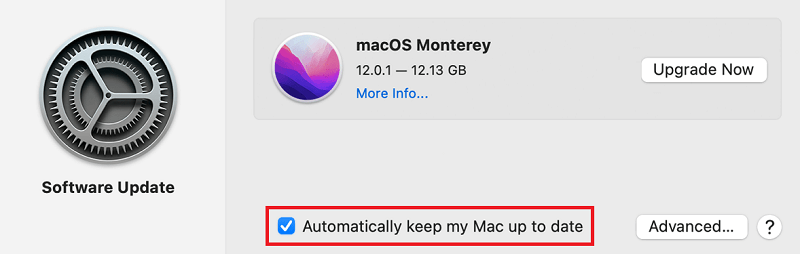
If even after executing all the above-explained fixes the trackpad not working on MacBook Air properly persists, you need to get the help of the next solution.
Also Read: How to Disconnect The iPhone from A Mac
Fix 4: Reset the Configurations of the Trackpad
The next solution to fix the trackpad not working on Mac is to reset the Configurations of the trackpad. This will fix all the obstructive settings and your trackpad will work perfectly. To reset the trackpad settings, you need to take the help of the Mac navigator. Follow some steps defined below to know what you need to do:
- Click on the Go option on the Apple menu present at the top of the desktop.

- Nextly, click on Go to Folder to proceed with the fix.
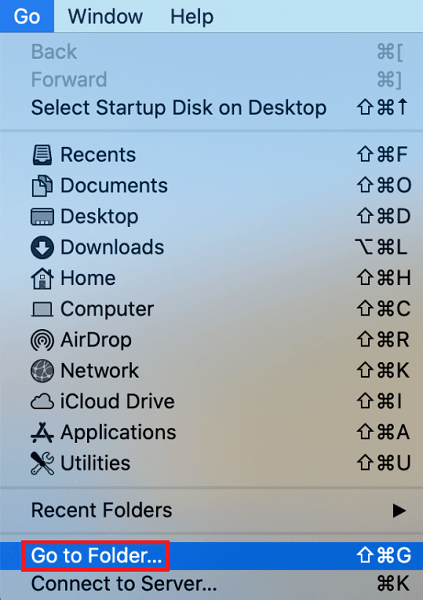
- Now you need to type or copy and paste the following location in the space provided:
/Library/Preferences/
Click on the first result available.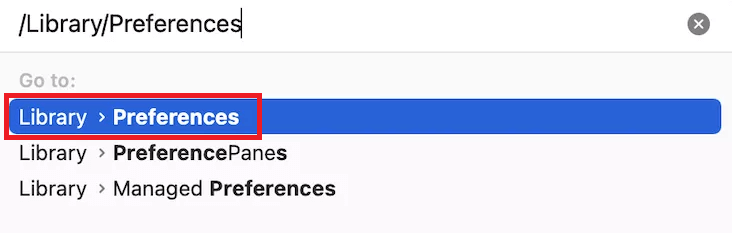
- Now you need to find some files related to Mac’s trackpad. You may find these files in the folder:
com.apple.preference.track.plist
com.apple.AppleMultitouchTrackpad.plist
Delete these files if available. - Restart the device to provide a fresh start on the trackpad.
This method, most probably, will allow you to get rid of the trackpad not working on MacBook Air errors. If somehow the problem persists, follow some steps below to get on.
Fix 5: Reset and Release the Settings of NVRAM or PRAM
The next best solution for fixing all kinds of problems related to the trackpad not working on MacBook is to reset the settings of NVRAM (Non-Volatile Random Access Memory) or the PRAM (Parameter Random Access Memory) as available on your system. This method is quite simple and works for fixing lot of device problems faced in Mac, other than the trackpad.
The process to reset the NVRAM or PRAM is very simple. Below are the steps that will help you with the same:
- Firstly, turn off the Mac.
- Turn on the device using its power key but long-press the combination of Command, Option, R, and P keys as soon as you press power button. Release the keys after 30 seconds. (Note: if you hear the Mac startup sound beforehand or see the Apple logo for the second time, you can also release the keys then.
This simple process will easily allow you to release and reset the configurations of NVRAM or PRAM.
Fix 6: Reset and Release the Settings of the System Management Controller (SMC)
SMC or the System Management Controller is one of the main attributes of the MacBook. This controller manages and controls a lot of low-impact functions on your device. Hence, may very well cause the MacBook Pro trackpad not clicking or not working issues. So, to fix the problem caused due to improper SMC properties, you need to reset the controller.
Follow some steps provided below to know how to reset the SMC settings of your Macbook with ease:
- Firstly, turn off the Mac.
- If you have a Mac with a removable battery, remove the battery and press Power button for 5 seconds. Attach the battery again and turn on the Mac. If the battery of your Mac can not be removed, then long-press the combination of Ctrl, Option, and Shift keys. Long-press power button as well while the combination is pressed. Release all the buttons after 10-20 seconds.
- Turn on the Mac.
Now when the device starts you will see that the trackpad works perfectly. All the problems related to the MacBook Pro trackpad not working are fixed now. If the problem persists due to any reason, follow the next solution.
Also Read: How to Map a Network Drive on a macOS
Fix 7: Use Apple Diagnostics to Fix Trackpad Not Working on MacBook
Lastly, if none of the above methods worked to fix the problems related to the MacBook Pro trackpad not working, you need to scan your system for errors. Apple Diagnostics can help you with this procedure. The Apple Diagnostics tool will compare and test the device in various groups and tests to find the main problem behind the error. The tool is very simple to use and can be used via the procedure explained below:
- Firstly, turn off the Mac and connect its charger.
- Now long-press the Power key to power on the device and press a combination of the Command and D keys after the startup options appear. (You only have to long-press the D key if you are using an Intel-based device)
- Now, your system will automatically launch the Apple Diagnostics tool and scan your system for errors. The tool will also fix all the errors found simultaneously.
Your system may detect some problems and intimidate the same to help you fix the MacBook keyboard and trackpad not working. If you see any type of hardware error, then you need to take the MacBook to the Apple Customer Service Center to get it fixed. You should see if a reference code is visible on the results for better repairing of the device.
Fixed: Trackpad Not Working on MacBook
So, in the previous sections of this article, we had an extensive look at the solutions to fix the Mac trackpad not clicking and not working properly errors. These are the only methods that can help you get rid of all the errors present on the system and run the trackpad just perfectly. Additionally, these solutions are also tested and work for fixing all kinds of hardware and software problems on the Mac.
Using the methods to fix the trackpad not working on Mac, you can get, readily, rid of the error. However, these solutions may fail if the problem is related to the hardware and can not be fixed by the system. In such a case, you need to take the MacBook to Apple’s registered customer service center for repair. The repair experts will fix the problem for you and replace or repair the hardware if necessary.
You hope that we were able to help you with the methods to fix the MacBook trackpad not working properly. If you have any queries related to the guide, you may seek our assistance. Use the comments section below to provide all your queries. We will get back with viable and working solutions for your queries as soon as possible. Feel free to provide suggestions and your precious reviews for the guide as well. We love to hear from you.
If you liked this article on how to fix the trackpad not working on MacBook, show some love by subscribing to our newsletter. Following this will allow you to get instant and regular updates related to new introductions on our blog.


