If your system is also showing you an error message that reads “Unable to Determine Filesystem Type”, then this easy guide will help you fix the same quickly and easily.
Recuva is a great tool from the house of Piriform CCleaner. With the help of the software, any user can easily recover deleted, corrupted, or any other lost data. The tool is available for Windows devices and recovers almost everything for you with ease.
The tool is a great solution to recover any file if you have lost the data but can be troublesome as well.
Different users of the software have complained that during the process of recovering the files, the tool stopped in between and showed an error message stating “Unable to Determine Filesystem Type”.
This problem is quite common and recurring. If you are facing similar issues, then there is nothing to worry about, multiple other users from across the globe have also faced the same problem. Additionally, they were even able to solve it with ease. All you need to do is follow some methods or fixes. This method generally appears because the software is unable to access the internal or external storage for recovery.
This guide will list and describe all of these solutions to you. Here, you will find every single solution that can easily help you fix the error. So, without any further ado, let’s have a look at solutions right away.
The Recuva Unable to Determine Filesystem Type error is quite annoying and recurring. The error message will not be fixed until you do something about it. So, addressing the same, we have brought together this guide to help you. Follow the solutions provided in the coming sections and get rid of the error instantly. For ease, follow the solutions chronologically until the issue is resolved.
One of the best ways to fix the error is to use Command Prompt and check your disk for errors and problems. This command is quite helpful in finding and fixing the issues related to the disk or partitions. This is why it can fix the Unable to Determine Filesystem Type error. Follow the steps provided below to know how to run the command and use it to fix the error:

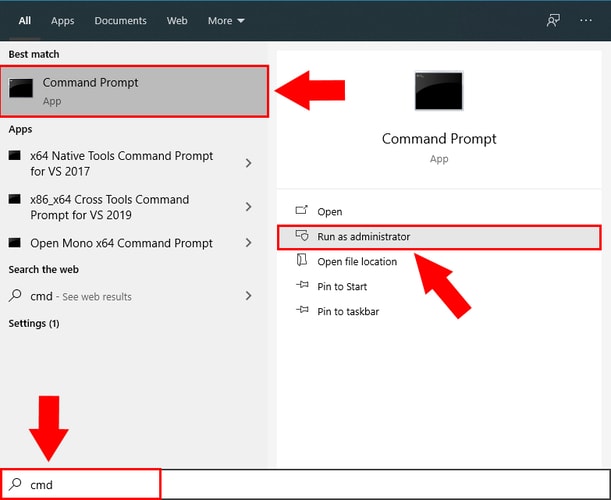
When the tool will stop scanning the drive, it will inform you what’s wrong and help you fix the same as well. After following the above steps, try using Recuva for recovery and if the problem persists, move on to the next solution.
Also Read: Windows 10 Blue Screen Memory Management Error
Before proceeding with the method we would suggest that you create a backup of the drive. This will allow you to get your data back when you format the drive entirely. Some problems with the drive can cause the Unable to Determine Filesystem Type error to appear. Hence, you may need to erase the drive and fix it. Follow the steps to know how to erase a drive:
After Command Prompt formats the partition or the disk, you will be able to recover the data using Recuva.
Also Read: Best RAM Cleaner, Booster, and Optimizer for Windows 10 PC in 2023
So, this was how any user of any Windows device; laptop or desktop, can easily get rid of the error. After you follow these two solutions, Recuva will run perfectly on your device. If the problem persists, try any other data recovery software for Windows. If you have any questions related to the blog, then you can take the help of the comments below. Here, you can write everything you want and ask your queries as well. Follow us and show your support on Facebook, Twitter, Instagram, Pinterest, and Tumblr.
If you also want to place some bets on games this IPL season, here are…
If you wish to download and update the RNDIS device driver for Windows 10/11 or…
In the event that you are interested in executing the Bose Headset drivers download and…
If you are also facing the Guided Access not working issue on your iOS (iPhone)…
If you are looking for the best privacy screen protector to use the smartphone freely…
If you are looking for the perfect alternative to Apple Pay, refer to the Apple…