How to Fix Device Descriptor Request Failed (Unknown USB Device)
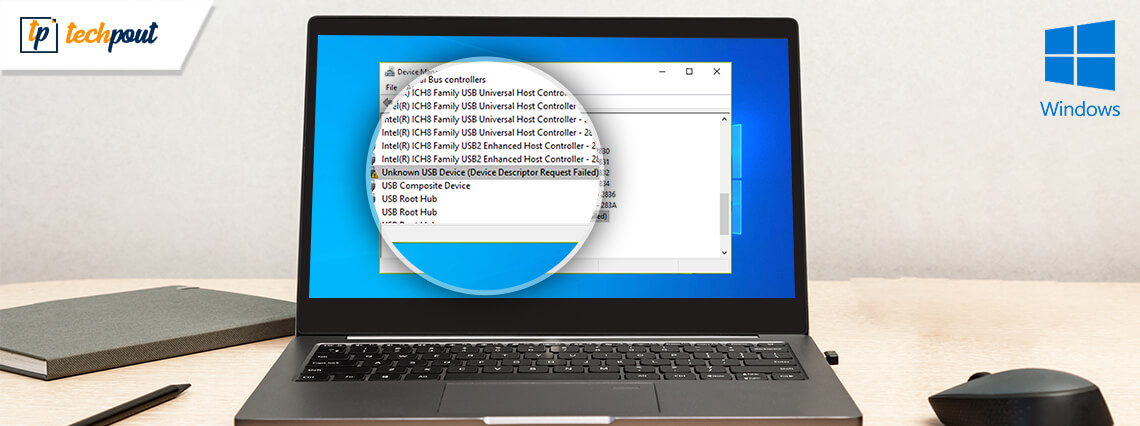
USB devices such as flash drives, pen drives, or SD cards are frequently used for the purpose of easy and quick data transfer. But they are quite prone to errors like the unknown USB device. So, if you are facing the “device descriptor request failed error” in Windows 10 and 11, then you can cheer up because this is a fixable error that can be resolved with the help of some workarounds.
We have prepared a blog to describe these methods in detail, apart from informing you about what causes the unknown USB device error.
Quick & Easy Way to Fix Unknown USB Device (Device Descriptor Request Failed)
Before starting, we would like to suggest the best method to resolve the unknown USB device error. Several users who have encountered this issue were able to fix it by updating their USB drivers with the help of Bit Driver Updater.
To update out-of-date USB drivers for free, click the link below!
What is a Device Descriptor?
The USB_DEVICE_DESCRIPTOR forms the main base of the descriptor tree. It holds primary device information. There are specific numbers such as the idVendor and idProduct which are responsible for identifying the connected devices in a system.
So, when a device is connected to the Windows 10 operating system, then it uses these specially designated numbers to understand which device driver has to be loaded.
idVendor – Every company that produces USB devices is assigned this number which is basically a Vendor ID.
idProduct – This particular number is assigned by the manufacturer to a specific product for the purpose of identifying it. It is a 16-bit field containing the number.
What Causes Unknown USB Device Error (Device Descriptor Request Failed)?
After gaining some familiarity with the device descriptor, let us now see what causes the unknown USB device (device descriptor request failed) error.
- The USB device could be faulty or corrupted.
- The BIOS (basic input/output system) system is not updated.
- If the USB device is infected with a virus or some form of malware, then it may cause this error.
- Another cause is when the USB device is unable to communicate with the system.
- If the USB device driver is not found by Windows 10, or 11, then also it could lead to this error.
5 Ways To Fix Unknown USB Device Descriptor Request Failed Error
If you want to know how to fix the device descriptor request failed error, then read ahead to find the hacks and various troubleshooting methods in detail.
Before we explain the advanced methods, let’s take a look at some quick hacks that can resolve the unknown USB device (device descriptor request failed) easily.
Method 1: Quick Hacks To Try
You can try these hacks and tips to resolve some temporary glitch or issue easily:
- Reboot your computer and then reconnect the USB device to see if it is now functioning normally.
- Change and connect the USB device to another USB port of the system.
- Remove the power supply of the system and then connect it again.
- Check if the USB device is functioning in another system, then it would indicate if its a device issue or system driver issue.
If these hacks could not fix the problem and you are still wondering how to fix the unknown USB device (device descriptor request failed), then move onto the next methods.
Read Also: How to Fix “Printer Not Responding” Error on Windows
Method 2: Disable The Fast Startup Option
If the above methods did not resolve the device descriptor request failed error then try to disable the fast startup option. Because if windows boot instantly then the external device may not be recognized before the completion of the boot so this may cause such kind of issue. So, disabling the fast startup can fix the issue. Here is what you need to do!
Step 1:- To open the Control Panel type Control in the search box of the Windows and then select the best match of it.
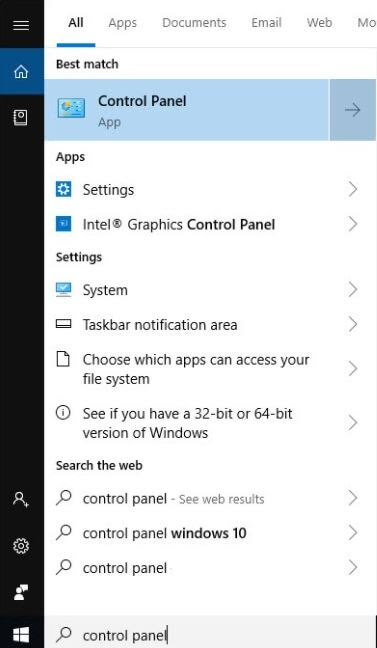
Step 2:- It will land you on the Control Panel Window. Now, set View By as Large icons then, locate Power Options, and click on it.
![]()
Step 3:- After this, from the left pane side of the window, pick choose what the power buttons do.
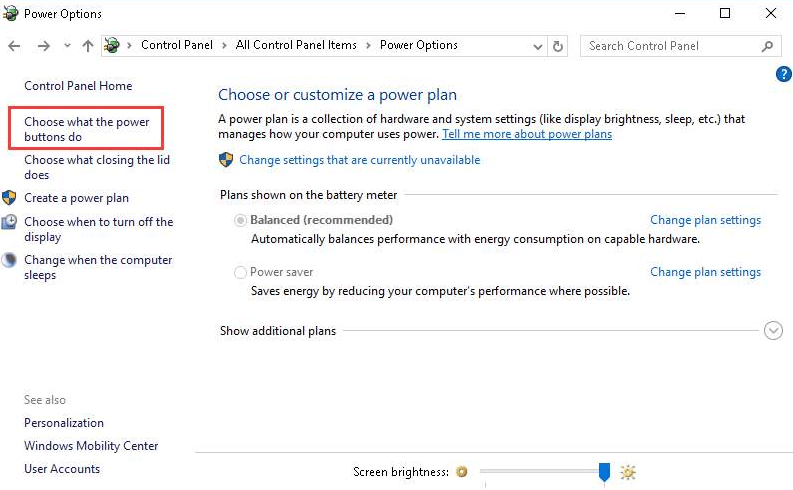
Step 4:- Now, head to Change Settings that are Currently Unavailable and click on it.
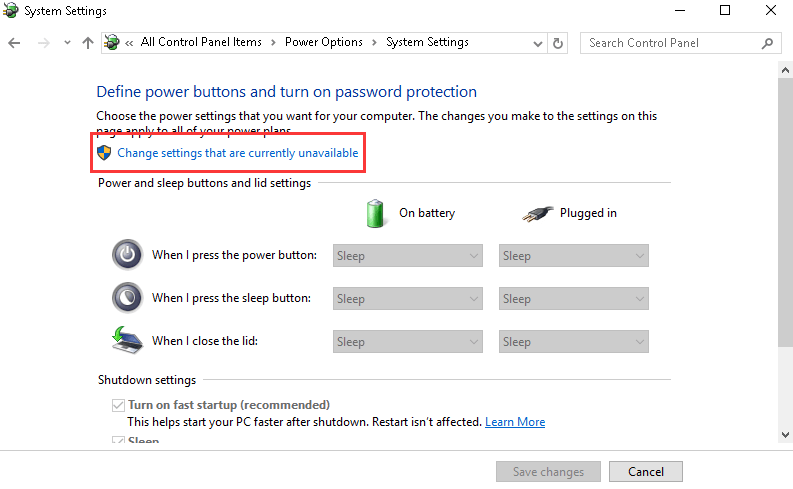
Step 5:- Unmark the box named Turn on Fast startup. Then, click on the Save Changes to proceed further.
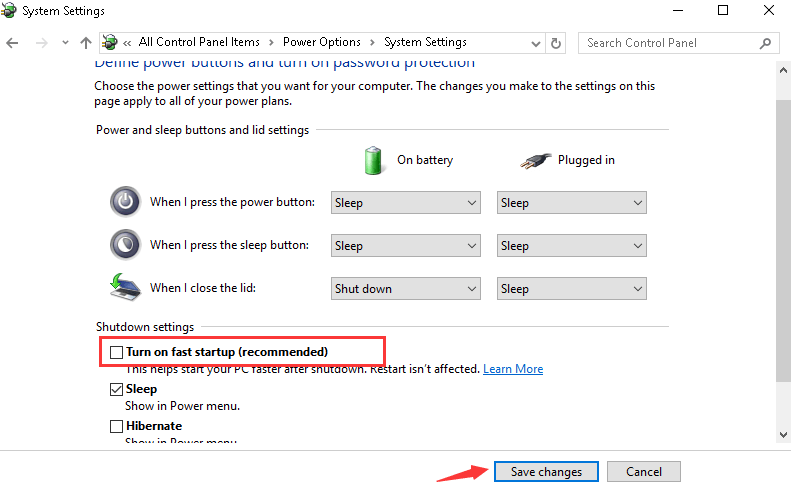
After this, start your computer system again and see whether the error has appeared or not. Now, your PC will boot a bit slower than usual.
Read More: Download and update USB 3.0 Driver for Windows 10/8/7
Method 3: Reinstall The USB Device Driver
If you are fed up with the problem of device descriptor request failed, then uninstall and reinstall the USB device driver from the Windows 10, 11 Device Manager to rectify the issue.
- Type Device Manager in the Windows search box and click on it to launch the Device Manager.
- Scroll down to find the Universal Serial Bus controllers component and expand the section to find the USB device driver.
- You will notice a yellow exclamation indicator mark on the Unknown USB Device driver.
- Using the right-click action on the Unknown USB Device name, open the context menu to select the “Uninstall device” option.
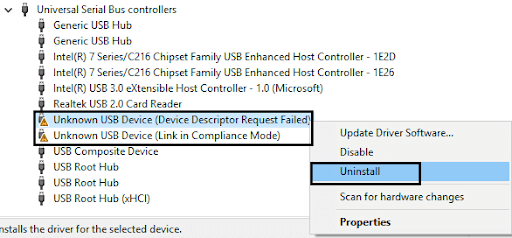
- Wait for the uninstallation to complete and then unplug the USB device.
- After this, reconnect the USB device into the system.
- Finally, go to the Action option in the Device Manager window to select “Scan for hardware changes” and let Windows download the USB device
- drivers on the system again.
- Alternatively, you can also go to the manufacturer’s website to install the USB drivers.
Read More: How to Create a Bootable USB Drive for Windows 10
Method 4: Update The USB Device Driver With Bit Driver Updater Tool
If reinstalling the USB device did not resolve the device descriptor request failed error, then another way to fix it is by updating the USB drivers. You can do so automatically with the Bit Driver Updater tool. This is an excellent free driver updater tool that can update all your system drivers from time to time besides backing up the drivers.

Steps to Update the Unknown USB Device With Bit Driver Updater:
Step 1: Install the Bit Driver Updater tool from its website.
Step 2: Run a quick scan with it to detect defective, missing, or outdated drivers.
Step 3: Click the “Update” option beside the name of the USB driver (from the list of the drivers which need to be updated, appearing after the scan).
Step 4: The tool will now download the official version of the USB driver and install them on the system.
Step 5: Restart your system after this.
Method 5: Launch Hardware Troubleshooter
If none of the above methods worked in fixing the Device Descriptor Request Failed error try using the in-built troubleshooter on your Windows 10, 11 device. This troubleshooter can identify the HArdware errors and fix them automatically. All you need to do is apply the following steps.
Step 1: Use the combination of Windows and I keys to open the Settings App on your device.
Step 2: Expand the Update and Security section.
Step 3: Scroll to the end and click on Troubleshoot option from the left panel.
Step 4: Now click on Hardware & Device Troubleshooter and Run it on your Windows device.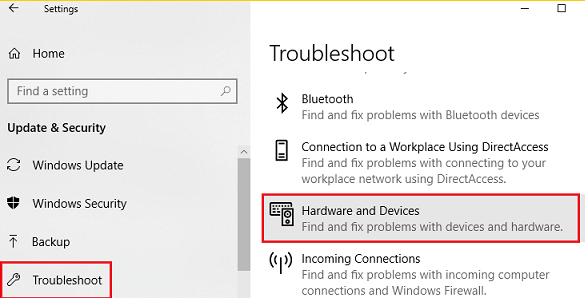
Now apply the instructions that pop up on your screen to find the problem with the USB port or other respective hardware. Now apply the recommended action to resolve the issue. Check if this could fix Device Descriptor Request failed error.
Device Descriptor Request Failed Fixed in Windows 10, 11
Thus, whenever you see a message like the “USB DEVICE_DESCRIPTOR_FAILURE Error” or “USB device malfunctioned Error” in Windows 10 and 11 then you can now fix the device descriptor request failed error with the help of the aforementioned methods and hacks.




I feel this is one of the such a lot vital info for me. And I’m happy to studying your article. However want to statement on few basic issues, The site taste is ideal, the articles is in reality excellent : D. Just right task, cheers!!