How to Fix USB Device Not Recognized Windows 11,10
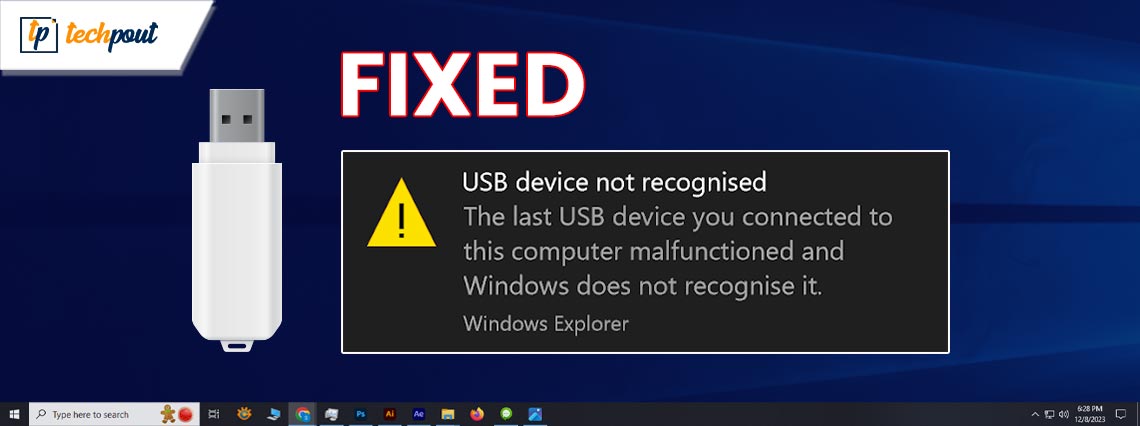
Do not panic if Windows 11 or Windows 10 is not recognizing your USB devices, as this article shares the most effective fixes for this issue on Windows 10 and 11.
Weighing less than 35 grams, USB devices store large volumes of data conveniently in a flash memory. These effortlessly connectable “Plug and Play” devices, such as flash drivers are highly popular across the globe to share files, software, and other data. However, problems like the “USB devices not recognized” error hamper the user experience.
Are you also facing a similar issue where Windows 11 or Windows 10 is not recognizing USB devices? If yes, you should read this article from beginning to end with the utmost concentration.
This article guides you through quick, simple, and effective solutions to Windows 10/Windows 11 USB device not recognized problems. However, let us first discuss the symptoms and causes of this issue to fix it better.
Symptoms and Causes of an Unrecognizable USB Device
If Windows fails to recognize your USB device, you get an error message stating “The last device you connected to this computer malfunctioned and Windows does not recognise it” and you will not be able to use the USB device on your PC.
Here we have summarized the top causes of the unrecognizable USB device and their possible fixes (explained later in this article) for you to have a look.
Causes and solutions to the Windows 10 USB device not recognized issue
| Causes | Solutions |
|---|---|
| Hardware problems | Hardware and device troubleshooting |
| System malfunctioning | Computer restart |
| Outdated or faulty USB drivers | Performing a driver update |
| Port or connectivity issues | Trying another USB port |
| Operating system bugs or issues | Windows update |
| Physically damaged device or computer | Using a different device or PC |
Above, we tabulated various problems leading to the “USB device not recognized” issue and their fixes. Now, let us go through these solutions in detail for you to understand them better.
Fixes for Windows 11/Windows 10 USB Device Not Recognized Issue
Here are the solutions you can apply to solve the problems if your USB device is unrecognizable.
Fix 1: Restart your computer
Before trying any complicated solutions, you should restart your computer to check if it solves the problem. Restarting the computer fixes system malfunctions that may be a reason your USB is no longer recognized. Hence, here is how to do it.
- To begin with, click the Start button/Windows icon present on the taskbar.
- Now, select Power from the on-screen options.
- Lastly, click Restart to get your computer restarted.
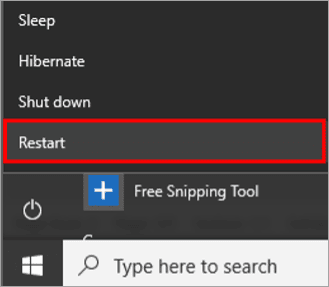
Also Read: Best USB Bootable Software for Windows
Fix 2: Run the hardware & devices troubleshooter
The hardware & devices troubleshooting tool is built into Windows to help you fix common hardware configuration problems. Thus, you can follow these steps to use it to get rid of the Windows 10 USB device not recognized issue.
- Firstly, right-click the Windows icon and select Command Prompt (Admin) from the on-screen menu.

- Input the msdt.exe -id DeviceDiagnostic command in the on-screen window and press Enter.
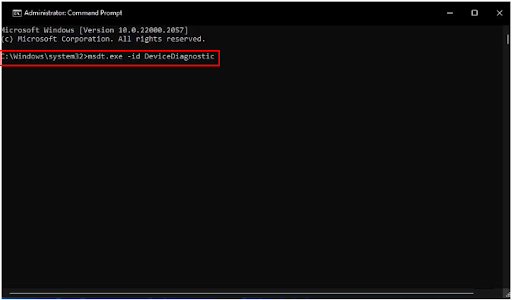
- Now, select Next to proceed to run the hardware & devices troubleshooter.
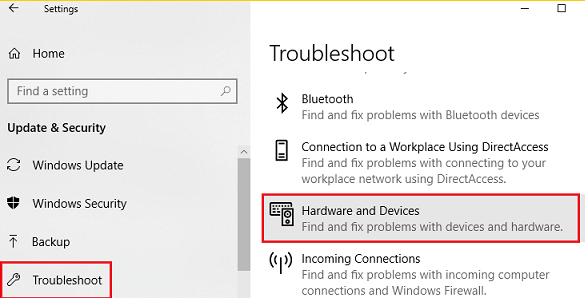
- Lastly, choose Apply this fix for all the suggested resolutions to complete the troubleshooting.
Fix 3: Try changing the USB root hub settings
Your computer may not recognize the USB device if the computer turns off the connected USBs to save power. Hence, removing the system’s permission to turn off the USB device by changing the root hub settings can help fix the issues if the USB could not be recognized on your PC. Here are the step-by-step directions to do it.
- Firstly, right-click the Windows icon and choose Device Manager from the available options.

- After opening the Device Manager, click on the Universal Serial Bus Controllers to expand this category.
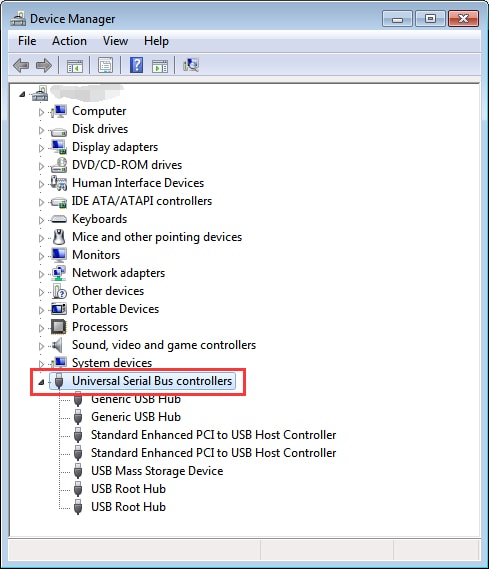
- Now, double-click on the USB Root Hub (USB 3.0).
- Choose Power Management from the tabs present in the USB root hub properties window.
- Uncheck the option to Allow the computer to turn off this device to save power.
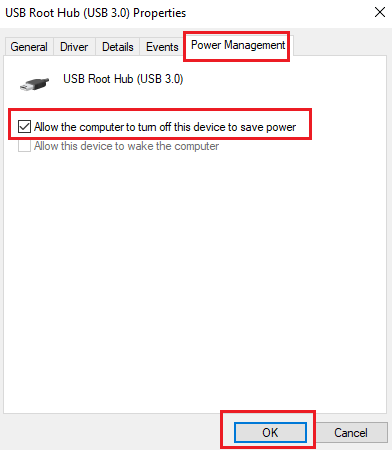
- Lastly, click OK to save the changes you have made to the USB root hub settings.
Also Read: Best USB Encryption Software
Fix 4: Try plugging your USB device into another port
A faulty port may be a reason your Windows 10 USB device is not recognized. Hence, you can connect the USB device to another port on your PC. This may fix the issue if your USB port is not working correctly.
Fix 5: Try the USB troubleshooter
Windows computers have a built-in troubleshooting utility to diagnose and solve issues with your USB devices. Hence, you can use this tool to solve the USB device unrecognizable problem. Here are the detailed steps to do it.
- Firstly, apply the Windows+I keyboard shortcut to open the Settings panel.
- Secondly, choose Update & Security from the options available on your screen.

- Select the Troubleshoot option from the left pane.
- Now, navigate to the Other troubleshooters.
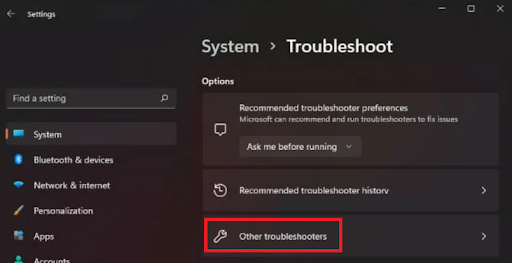
- Click on the Run the troubleshooter button present alongside the USB devices option.
- Lastly, wait for the troubleshooting to complete.
Fix 6: Update the USB driver (Recommended)
Outdated drivers are the root cause of a plethora of problems, including the Windows 10 or Windows 11 USB device not recognized issue. If the driver is outdated, the communication between your computer and the USB device breaks, making the device unrecognizable.
A driver update is among the sure-shot solutions to an unrecognizable USB and almost all the other problems you may experience. Hence, you can update the drivers to fix the issue.
To update the driver, you can use a renowned driver update program, like the Win Riser software. The Win Riser is an excellent program to optimize the computer’s performance and update drivers.
This software boasts many incredible features, such as easy creation and restoration of driver backups, junk removal, an ignore list for drivers you do not want to update, malware detection, scheduled scans, and a lot more. You can navigate to the following link to download and install the Win Riser program.
After completing the software installation (which completes within two to three seconds), you can scan your computer, review the on-screen results, and choose Fix Issues Now to solve all problems instantly.
Also Read: [Solved] The Last USB Device You Connected to this Computer Malfunctioned
Fix 7: Try changing your USB selective suspend settings
The USB selective suspend settings which are present in the power options allow the hub to automatically suspend the USB and make it unrecognizable. Hence, disabling the USB selective suspend settings can fix the issue you are experiencing. Here is how to do it.
- To begin with, right-click the Windows icon and select Power Options from the available options.
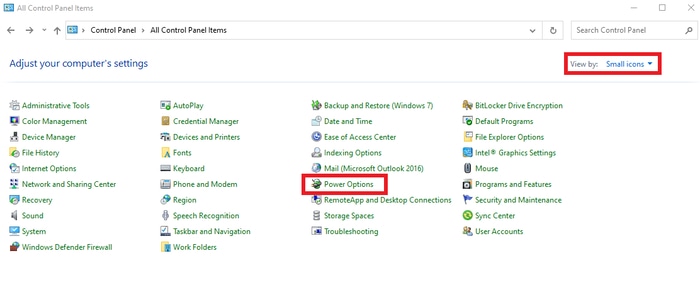
- Now, navigate to the Additional power settings.
- Select the option to Change plan settings.
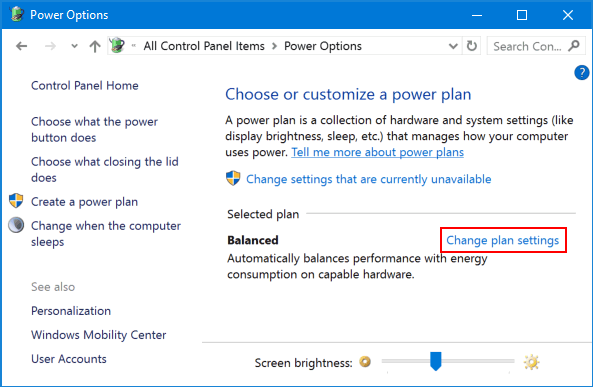
- Choose the option to Change advanced power settings.
- Select the USB settings to view them.
- Click on the USB selective suspend settings to expand them.
- Now, choose Disabled for both on battery and plugged in USB selective suspend settings.
- Lastly, choose Apply and OK to complete the above process.
Fix 8: Try formatting your drive
Malicious files and technical errors can corrupt the drive, resulting in the Windows 10/Windows 11 USB device not recognized issue. Hence, formatting the drive can solve the problem. The following are the steps to do it.
- Firstly, double-click the This PC icon present on your desktop.
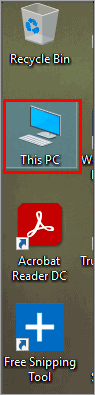
- Now, right-click the connected drive (the drive connected to your computer) and select Format from the available options.
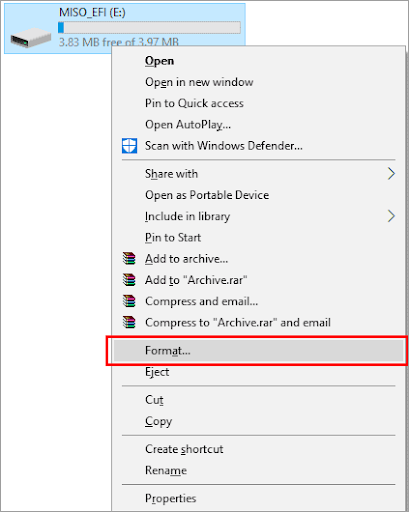
- Select Start to begin formatting the USB drive.
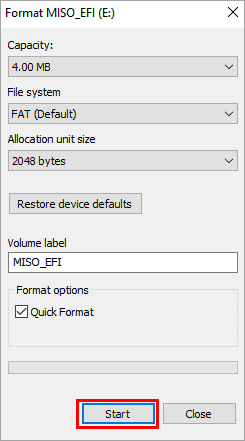
- Lastly, wait until the drive formatting is complete.
Above are the tried and true solutions you can use to drive the Windows 11/Windows 10 USB device not recognized issue away. Now, let us answer some commonly asked questions about the same to clear any confusion you may have.
Frequently Asked Questions
Below are the answers to all questions you may have about Windows 11 or Windows 10 not recognizing USB devices.
Q1. How do you know if a USB device is working or not?
Many USB devices come with a small LED light to indicate whether or not the device is working. This light blinks when your USB device is connected to the computer. However, you can follow these steps to check the device status if there is no such light in your USB device.
- Right-click the Windows icon and select Device Manager.
- Expand the category of Universal Serial Bus Controllers.
- Select the port setting to which your USB device is connected.
- Now, choose the option to scan for hardware changes.
- Lastly, check the USB device to ensure it is working correctly.
Q2. Why is USB tethering not working?
The following factors can be responsible for the USB tethering not working issue.
- Interference from other WiFi devices
- USB cable defects
- Damaged USB port
- Outdated device drivers
Q3. How to enable the USB port?
You can follow these steps to enable your USB port.
- Open the Device Manager.
- Expand the Universal Serial Bus Controllers category.
- Now, right-click the port you wish to enable.
- Lastly, choose Enable from the on-screen options.
Q4. How do I reset my USB port?
You can reset the USB port if it is not functioning correctly. Here are the steps to do it.
- Firstly, launch the Device Manager.
- Select and expand the category named Universal Serial Bus Controllers.
- Now, right-click the USB port you wish to reset and choose Uninstall.
- After completing the uninstallation, restart your computer.
Q5. Why is my USB drive not showing up on Windows 10?
The following factors may be responsible for the Windows 10 USB drive not showing up issue.
- Device incompatibility
- Damaged or broken USB ports
- Outdated USB drivers
- Out-of-date Windows version
Also Read: fix USB Device Descriptor Request Failed
USB Device Not Recognized Issue Fixed
This article introduced you to tried and tested fixes for the Windows 10 and Windows 11 USB recognized issue. You can begin troubleshooting the problem with the first solution and continue moving forward until the issue is resolved.
However, if there is not enough time, you can directly update outdated drivers through Win Riser for an instant solution. In case of any questions or confusion, do not hesitate to contact us via the comments section below.



