How to Fix Voice Search Not Working on YouTube
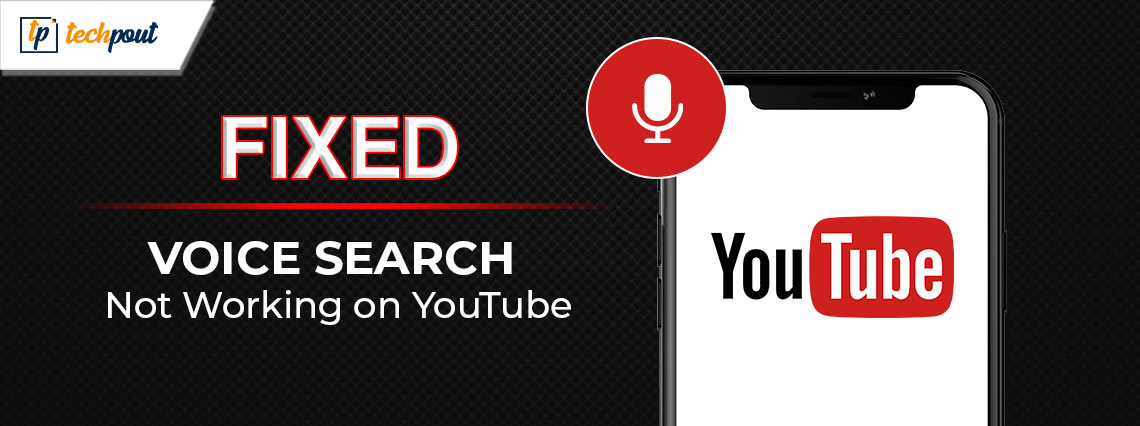
Don’t be anxious if the voice search on YouTube does not work. The YouTube voice chat problems are effortlessly fixed with quick and easy solutions in this article.
YouTube does not need much of an introduction. Launched in 2005, it is the world’s biggest video community. Features, such as voice search, that allow you to find every video you wish to watch with a simple voice command, made this platform a massive hit across the globe. However, many users recently reported annoying instances where the voice search is not working on YouTube.
Are you one of those people? If yes, you can put all your worries aside, as you have arrived at the right place. This article is going to help you effectively fix the YouTube voice search problem with a few simple solutions.
However, knowing the possible causes of a problem helps solve it better. Hence, first, let us shed some light on why the issue may have occurred before trying to solve it.
Causes of YouTube Voice Search Not Working Problem
The following factors may be responsible for voice search issues on YouTube.
- There may be internet connection problems
- Your modem firmware may be outdated
- You may have an outdated YouTube application
- Your device may not have YouTube voice search enabled
After looking at various reasons your device’s YouTube voice search may not work, let us walk you through the ways to fix it.
Fixes for YouTube Voice Search Not Working Issue
You can apply the following solutions to get rid of the voice search problem on YouTube.
Fix 1: Check your device’s internet connection
YouTube requires smooth internet connectivity to function properly. If the internet connection is unstable, you may experience various problems, such as the YouTube voice search not working. Hence, below is how to check the internet connection on your computer, phone, and TV.
On computer
- First, click the Start button on the taskbar.
- Next, click the gear icon (settings).

- In this step, choose Network & Internet from the settings panel on your screen.

- You can now choose Status from the left pane of the network & internet settings.
- The internet connection status will be visible on the right panel of the on-screen settings window. If it shows you are not connected to the internet, you can follow this guide to fix the problem.
On AndroidPhone
- First, open your phone’s settings. You can do this by swiping down and tapping the settings (gear-shaped icon).
- Next, you are going to find a Network & Internet or a similar option. Tap on it.
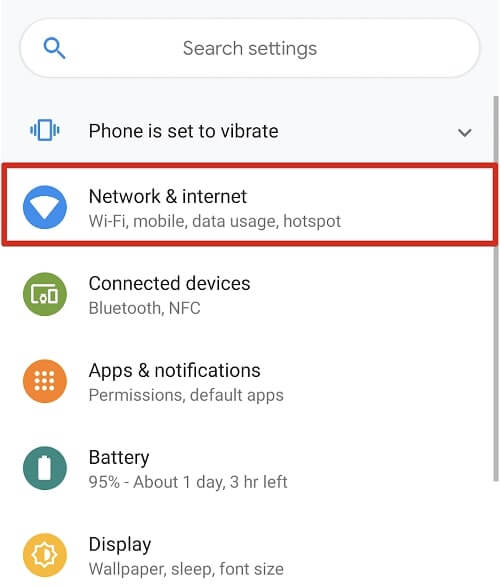
- You can now check your internet connection to see whether or not the phone is connected to the internet.
Note: If you wish to check the mobile data connection, you can follow the path Settings>Network & Internet>Mobile Data Status on your phone.
iOS
- The first step is to open the settings of your phone. You can tap the gear-shaped icon on your phone’s home screen to access the settings.
- Next, tap WiFi to view the available WiFi networks.
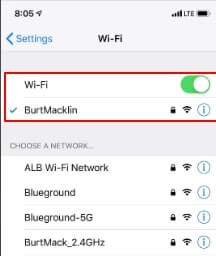
- You can now ensure the WiFi switch is turned on and your device is connected to a network. In case of any problems with the internet connection, you may see a message or an alert symbol indicating the issue. You can use another stable connection or switch to cellular data to solve the problem.
Note: To check the cellular connection on your iOS device, you can follow the path Settings>Cellular/Mobile Data>Cellular Status.
Also know: How to Find Google Voice Number
Fix 2: Ensure the modem firmware is up-to-date
An up-to-date modem firmware is essential for the transit signals to function correctly. Thus, here is how you can update the modem firmware to solve the voice search issue on YouTube.
Note: You require a computer to update the firmware for your modem. Also, the images in this article may slightly differ from your modem settings, however the steps remain the same.
- First, connect the device to the network via an ethernet cable connected to your modem or over WiFi.
- Next, launch a web browser on your computer and input http://192.168.0.1 in the address bar.
- You can now use your admin username and password (printed on the modem sticker) to sign in to the modem settings.
- In this step, choose Utilities from the on-screen menu.
- Next, choose Update Firmware from the left sidebar.
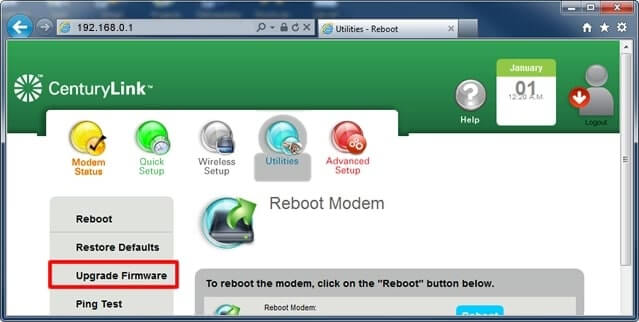
- You can now check the upgrade status. If the status is upgrade firmware, download the file to your device. You can do this by clicking on the Download button.
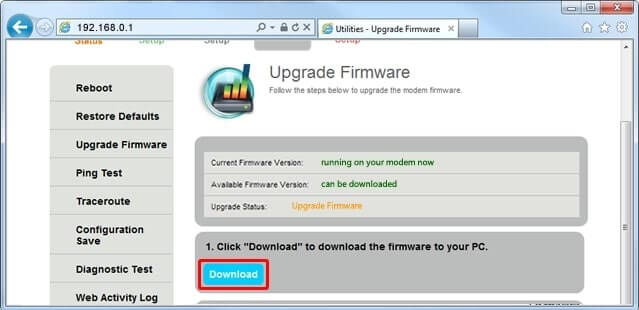
- Follow the browser prompts to save the downloaded file.
- Next, choose Desktop (or another folder where you wish to save the file) and click Save.
- Choose Browse from the Upgrade Firmware section.
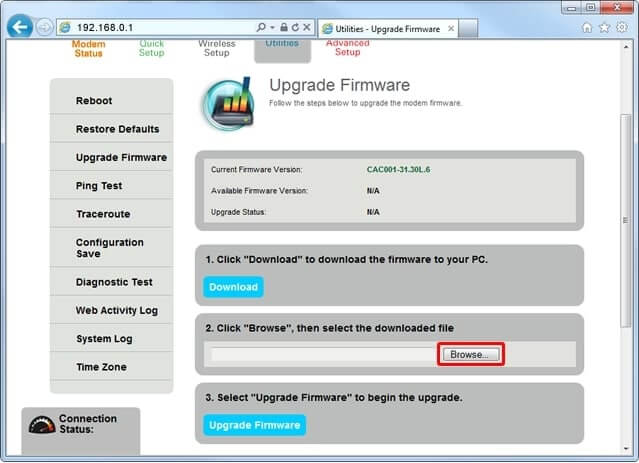
- Locate the folder on your device where you saved the firmware file.
- Select the firmware file and click Open.
- Click Upgrade Firmware to begin the update process.
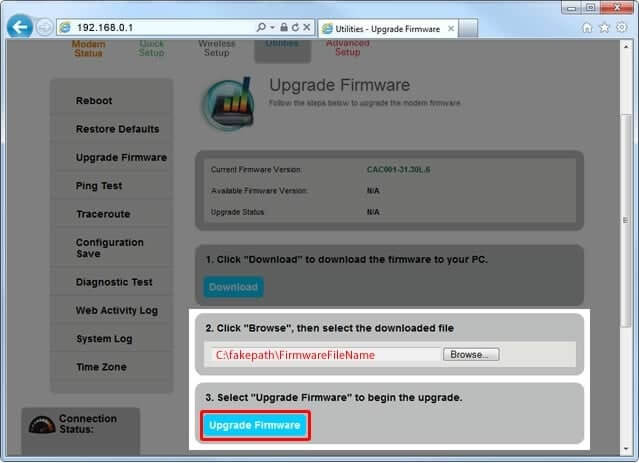
- Lastly, let the process complete and wait until the modem’s DSL and internet lights turn green.
Fix 3: Update the YouTube application
Bugs, such as dysfunctional voice chat, may occur in an outdated YouTube application. Hence, here are the steps to update the application to its latest version to fix the issue.
On computer
- First, navigate to the Microsoft Store’s YouTube page.
- Next, see if an update is available for the application.
- If available, download and install the update.
On Android
- First, open the Google Play Store application.
- Next, tap your profile picture and select Manage apps & device from the available options.
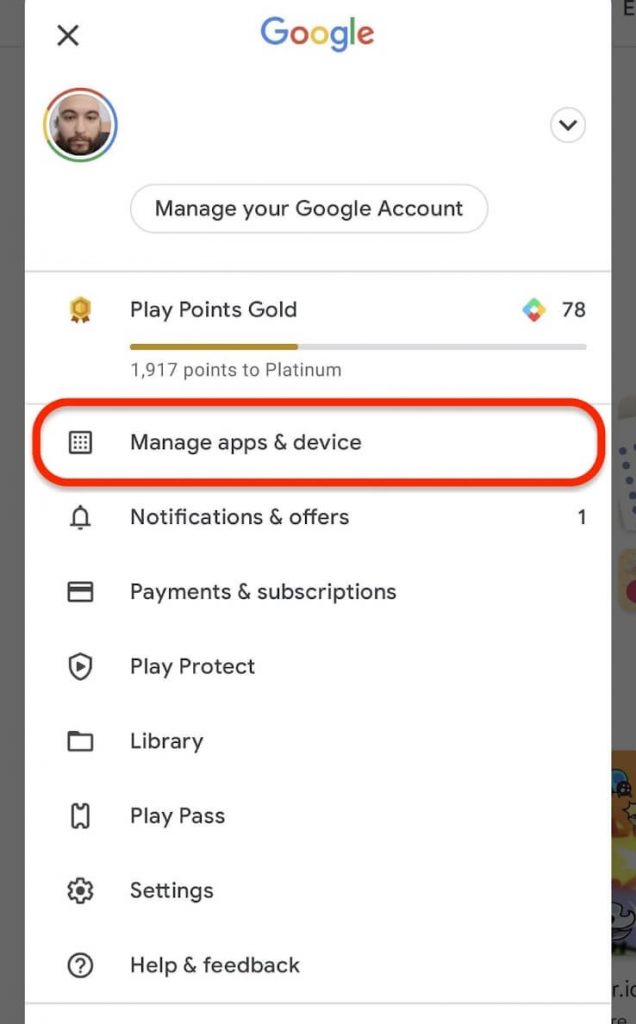
- You can now find YouTube in the list of applications and click Update to get it updated.
On iOS
- The first step is to go to your phone’s App Store.
- Next, tap your profile picture and scroll down to find the pending updates.
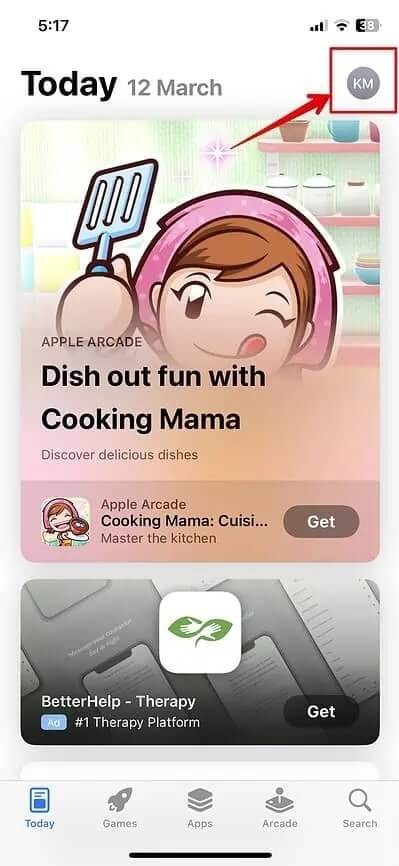
- Locate YouTube in the Upcoming Automatic Updates section and tap Update.
Fix 4: Ensure your device has YouTube voice chat enabled
YouTube voice search may not work on your device if it is not activated. Hence, here is how to enable voice chat on YouTube on your PC, Android, or iOS.
On computer
- First, navigate to https://www.youtube.com/ in your browser.
- Next, click the microphone icon.
- You can now click Allow to let YouTube use your device’s microphone.
On Android
- The first step requires you to sign in to YouTube.
- Secondly, tap the Search option.
- You can now tap the Mic and allow access to the microphone.
Note: If you previously denied microphone access, you may get a request to grant the required permissions. You can open the phone settings, choose Apps and Notifications, YouTube application, select YouTube settings, tap Permissions, and toggle on the microphone permission.
On iOS
- The first step requires you to sign in to YouTube.
- Secondly, tap Search.
- Lastly, tap on the Mic.
Note: If you have stumbled upon this article in search of how to enable voice search on YouTube on TV, you can simply navigate to the YouTube application on your TV, select the search icon, press and hold the microphone icon, and wait for the voice search to get activated.
Also know: How to Fix Phone Calls are Going Straight to Voicemail
Fix 5: Uninstall and reinstall YouTube
The YouTube application on your device may be corrupted or buggy. Hence, you can uninstall and reinstall the app to fix the YouTube voice search if it is not working. Here is how to do this.
On computer
- First, right-click the Start icon on the taskbar.
- Next, choose Apps and Features from the available options.
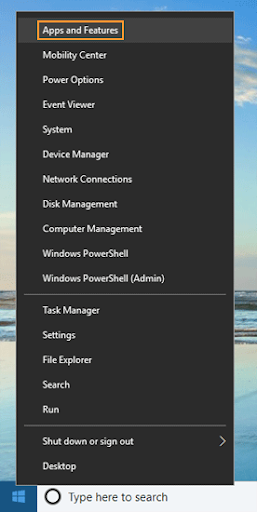
- Find and click on YouTube in the list of applications.
- Click Uninstall and confirm your action.
- After the application is uninstalled, you can reinstall it from the Microsoft Store.
On Android
- The first step is navigating to the Google Play Store on your device.
- Next, search YouTube and click on the Uninstall button.
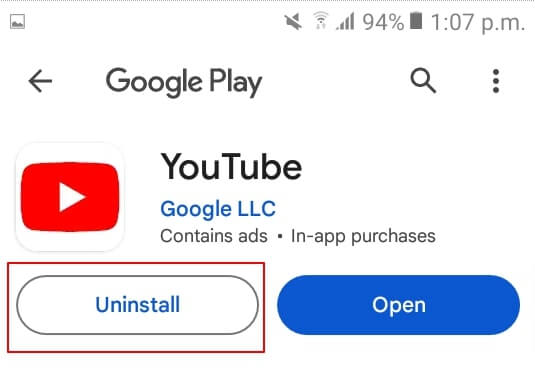
- After completing the uninstallation, you can reinstall the app from the Play Store.
On iOS
- First, touch and hold the YouTube app icon.
- Next, choose Remove App from the on-screen options.
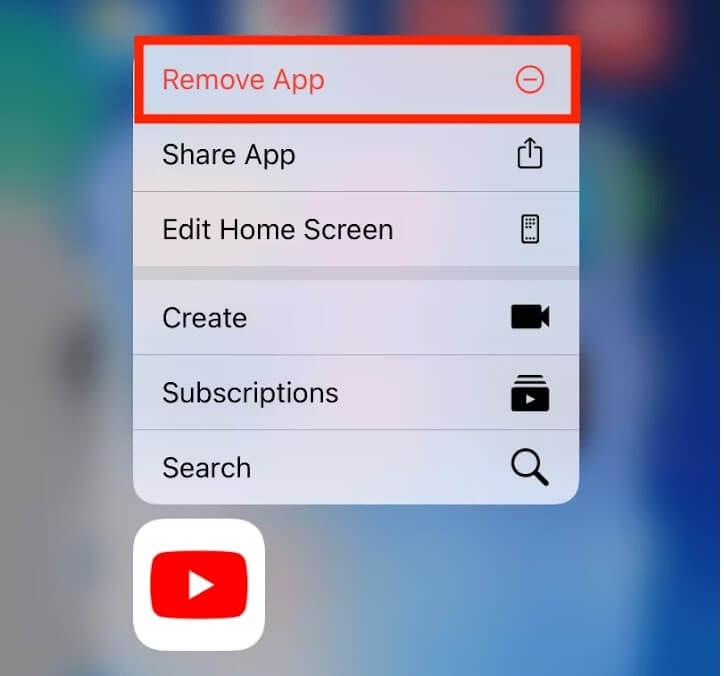
- You can now tap Delete App and choose Delete to confirm the action.
- Once the uninstallation is complete, you can reinstall YouTube from the App Store.
Voice Search Not Working on YouTube: Fixed
This article presented a detailed guide to fixing the YouTube voice search if it is not working. Hopefully, one of the above solutions will correct the problem. However, if any YouTube voice settings-related question persists, you experience issues searching with the voice on YouTube, or you have suggestions to improve this article, feel free to write us a comment.


