There could be various frustrating reasons when your windows Webcam lags in responding accurately as it used to. But, instinctively, at the very initial point, you check the hardware or cable connectivity. Do you act the same? Webcam not working issue is quite common nowadays. Because the usage of the webcams actually has came into the existence presently during this tragic pandemic phase. When every space whether it is related to business, organizations, or anything else is adapting the methodologies or functionalities of the digital realm.
Well, turning back to the point, whether you are accessing the integrated webcam or a distinct cantle of hardware, in case if you are running into Webcam not working on Windows 10, then this post explains the best ways to fix the issue. But, wait, before jumping ahead towards solutions here is a briefing on why this issue occurs.
Majorly, the webcam not working issue occurs because of the outdated, broken, or corrupt drivers. Apart from this, there are numerous causes behind this issue including third-party applications that may be conflicting, incorrect settings, Webcam has possibly hidden or turn off, and many more. If you are dealing with a webcam issue, then say bye-bye to all your worries forever. Below, we’ve listed down a few instant fixes to resolve Webcam not working on the windows 10 issue. So, without wasting a bit of time, let’s read them all, and choose the most suitable one!
Have a look at the below mentioned best ways to fix Webcam not Working on Windows 10!
Initially, what you can do in order to fix the Webcam not working on windows 10 is – check that other app are permitted to access the webcam. If you don’t know how to do it then no worries we’ve shared the steps below!
Step 1:- Open the Windows Settings by hitting the Win and I key simultaneously.
Step 2:- Then, switch to the Privacy options.

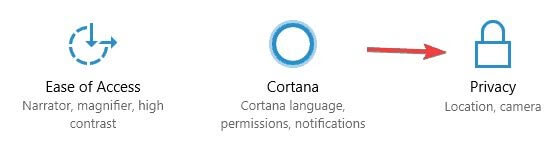
Step 3:- Now, under the Privacy option click on the Camera option from the left-side.
Step 4:- After this, ensure that Let apps use my camera hardware must be enabled. Or, you can also choose the apps for which you want to enable Webcam permission.

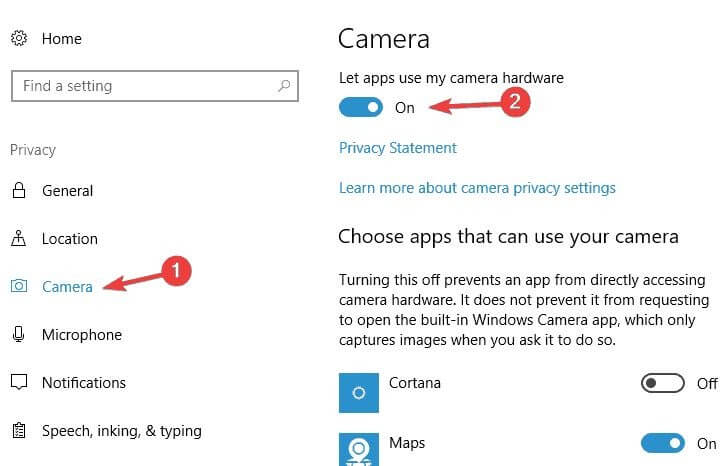
Then, close the settings and try to use the Webcam just to check the issue has fixed or not. Normally, common camera problems on Windows 10 occurs because of this. By enabling the webcam you can fix Webcam not working on Windows 10.
Read Also: Download HP Webcam Drivers for Windows 10, 8, 7
Many users have reported that sometimes, the USB hub also results in integrated Webcam not working issue. Though, you can deal with this by turning off all the USB hubs. Here is all that you need to do!
Step 1:- Go to the search box of your Windows and type Device Manager, then pick the best match.
Step 2:- After this, when the Device Manager window will open then locate the Universal Serial Bus controllers category and expand it.
Step 3:- Thereafter, find USB Root Hub and then right-click on it and select Disable from the menu.
Step 4:- Then, Click on Yes when a confirmation dialog box appears.
Step 5:- To disable all the USB hubs, repeat the same steps.
Plus, after disabling all the USB hubs do not forget to restart the PC and enable the USB hubs again. Because disabling all the USB hubs can temporarily stop the working of Mouse and Keyboard. So this is how you can get rid of Webcam not working issue at minimal efforts.
Read More: Best Free Webcam Software for Windows 10, 8 and 7
Webcam doesn’t work on Windows 10 because of the older version of Windows. Low or old patches snatches the accurate working of the Webcam. So, develop a habit to frequently check for the Updates. We’ve shared the steps below for the very same!
Now, windows will automatically install the new updates if it is available.
Read More: Download USB PnP Sound Device Drivers on Windows 10
Maybe, webcam not detected Windows 10, in that case, restarting the PC can fix this issue. To restart the PC, hit the Win logo key from the Keyboard, then choose the Power icon, and after this click on the Restart option. After restarting the PC, Windows 10 will detect the webcam and start working properly.
Majorly, Windows 10 camera not working issue occurs because of the outdated, missing, or corrupt device drivers. Hence, in keeping the accurate working of the webcam you have to make sure that drivers must be associated with its latest version. And, to do frequently and automatically updating drivers one can also use the driver updater tool. Hereby, we recommend you to use the Bit Driver Updater, an ideal way to update drivers frequently and automatically. Moreover, using Bit Driver Updater is extremely very easy. Just follow the below-mentioned steps!
That’s all what you need to do while updating the drivers using Bit Driver Updater. In course to fix Webcam not working on Windows 10 always ensure that drivers must be updated to its latest version.
Read More: How to Fix Mouse Double Clicks Issues On Windows 10
So, this is how to fix Webcam not working on Windows 10. Ease of use is something for which we’ve all wished. Hence, keeping this in mind, we’ve brought up the easy methods to help you in getting back the accurate performance of your Webcam like earlier. You do not need to attempt all the methods, just pick the handiest one as per your preference.
Lastly, if you are happy with our write-up, then do share it around your circle too, to help them. Moreover, leave us a comment in the box below on this, we’ll feel pleased to hear from you. Till the next venture, stay tuned with us, we’ll back shortly!
If you also want to place some bets on games this IPL season, here are…
If you wish to download and update the RNDIS device driver for Windows 10/11 or…
In the event that you are interested in executing the Bose Headset drivers download and…
If you are also facing the Guided Access not working issue on your iOS (iPhone)…
If you are looking for the best privacy screen protector to use the smartphone freely…
If you are looking for the perfect alternative to Apple Pay, refer to the Apple…