Best Working Solutions to Fix Window Shift S Not Working
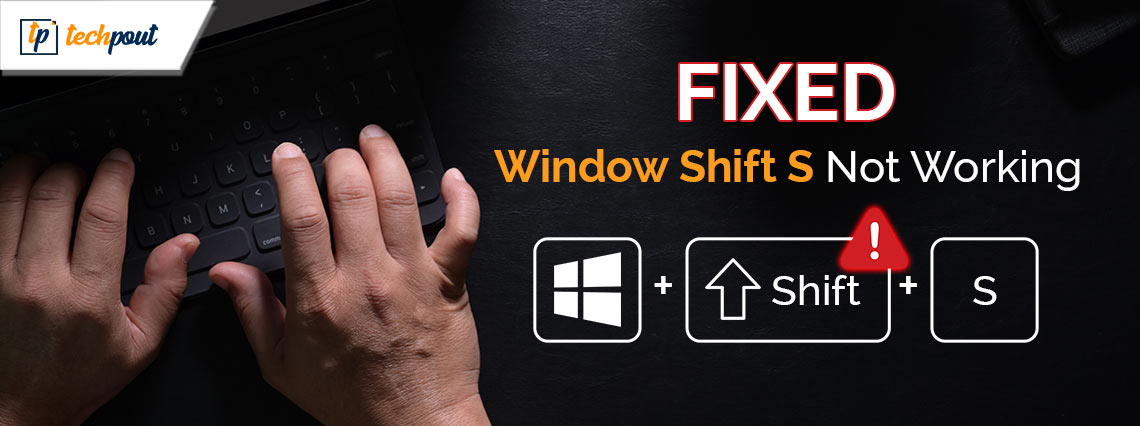
If the combination of Windows Shift S is not working to launch the screenshot app on your Windows PC or laptop, you can take the help of the solutions offered in this guide to fix it.
The Windows operating system allows its users to use multiple combinations of keys or shortcuts to make operation easy and quick. Commands or shortcuts like Ctrl+C and Ctrl+Shift+Esc are quite popular and one such shortcut is the combination of Win+Shift+S keys that allows you to take a screenshot or run the Snip and Sketch app on the Windows PC/laptop.
Generally, when you press the combination of Win+Shift+S keys either takes a screenshot of the entire screen/window or allows you to use a screen selection feature to take a snap; depending upon your system settings. This feature comes quite handy when you are playing a game, watching a movie, and various other instances.
However, there are times when the Windows Shift S shortcut fails to work and does not launch the Snip and Sketch app on the OS. And even if the shortcut works, it only works once unless you restart the system. Such issues are quite common and may appear on the OS repeatedly but there is nothing to worry about.
In the coming sections of this guide, we will have a look at the top fixes for the Windows Shift S not working issue.
How to Fix Windows+Shift+S Not Working?: Top Solutions
Below, you will find some solutions to fix the Windows Shift S not working issue on Windows 10/11. All you need to do is follow the solutions offered below chronologically until the issue is resolved.
Fix 1: Check the Keyboard
It is possible that Windows Shift S is not working because there is a problem with the keyboard or its connectivity. You can check the keyboard and its keys using an online keyboard checker. If all the keys on the keyboard are working fine, then the issue lies with the system itself. Use the next fixes to target the system issues.
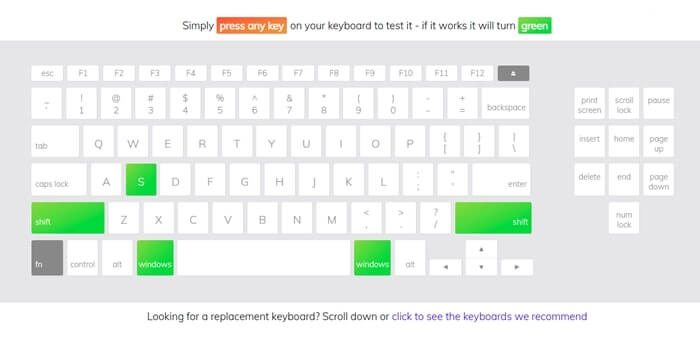
Fix 2: Turn On the Clipboard History
There is a possibility that the history of your clipboard is deactivated and thus, Windows Shift S is not working. Even if you are attempting to copy the picture to the clipboard, you will not be able to save the image in this scenario. The procedure to run the clipboard history is as follows.
- Press the combination of Win+I keys to run the Settings.
- After that, pick the System option.
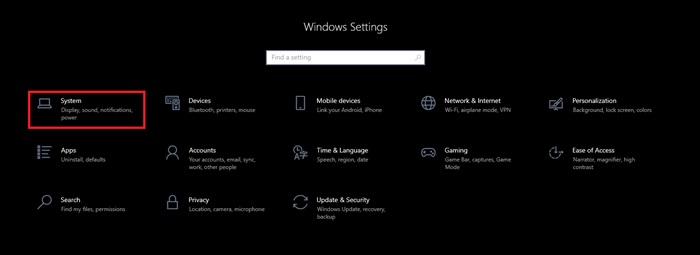
- From the left pane, click on Clipboard to proceed.
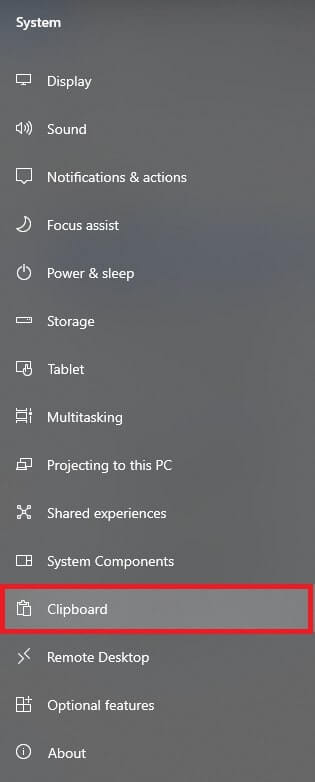
- It is now time to activate the Clipboard History by toggling on the feature offered on the right pane.
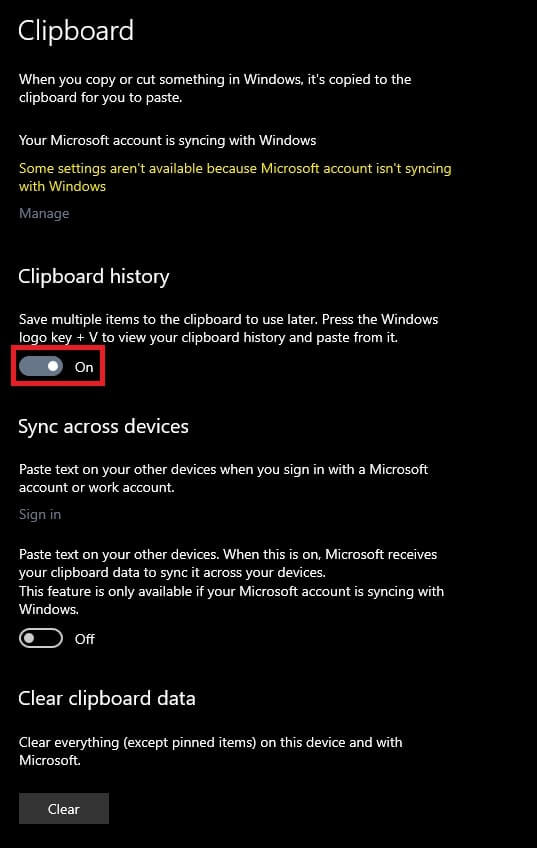
To take a screenshot, press the Windows logo key in conjunction with the Shift key and the S key. After that, press the Windows logo key in conjunction with the V key to see whether the screenshot is copied to the clipboard. If the Windows+Shift+S is not working yet, follow the next fix.
Also know: How to Fix Keyboard Numbers Typing Symbols
Fix 3: Simply Reset Snip & Sketch.
Here’s the next solution for the Windows Shift S not working issue. The successor to the Snipping Tool that was included in Windows 10 is called Snip & Sketch. If you are experiencing the problem, you may also attempt to reset Snip & Sketch to see if this resolves the issue. Follow the steps offered below to reset the app:
- To open the Windows Settings screen, click the Start button and then choose Settings.
- Navigate to the Apps menu.
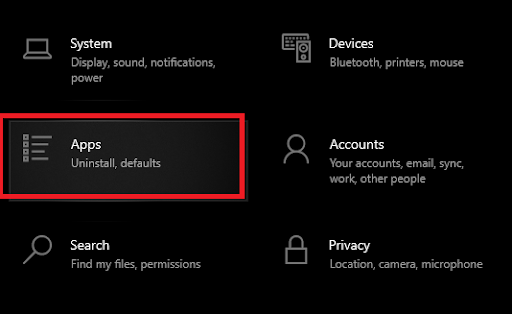
- Scroll down and choose Snip & Sketch.
- Click the option that says Advanced Options.
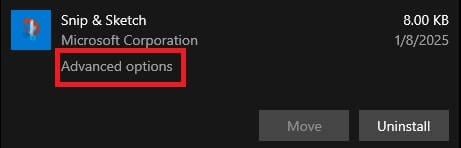
- Click the Reset button that appears in the Snip & Sketch box that pops up in order to reset the screen-capturing tool for Windows 10.
If this method fails to fix the Win Shift S not working issue, follow the next fix.
Fix 4: Clear the Clipboard
There is a possibility that the history of your clipboard is completely filled with clippings and thus, Windows Shift S is not working. Even if you are attempting to copy the picture to the clipboard, you will not be able to save the image in this scenario. The procedure to clear the clipboard is as follows.
- Press the combination of Win+I keys to run the Settings.
- After that, pick the System option.
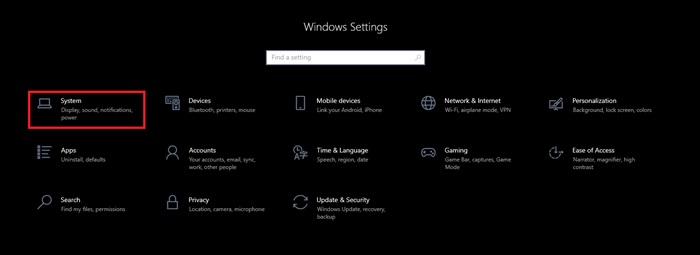
- From the left pane, click on Clipboard to proceed.
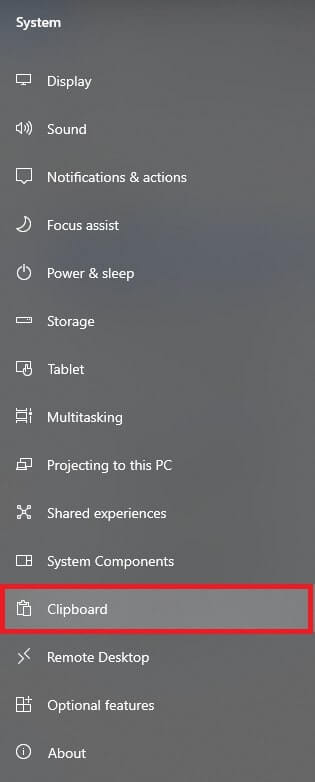
- It is now time to Clear the Clipboard History by clicking on the same feature offered on the right pane.
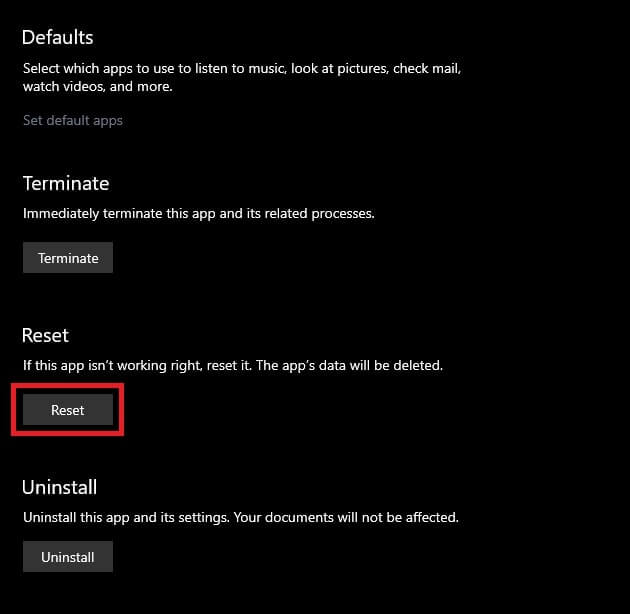
To take a screenshot, press the Windows logo key in conjunction with the Shift key and the S key. After that, press the Windows logo key in conjunction with the V key to see whether the screenshot is copied to the clipboard. If the Windows+Shift+S is not working yet, follow the next fix.
Fix 5: Ensure that the Snip and Sketch feature is turned on.
It is possible that an integrated or third-party app or service has disabled the Snip and Sketch app on the Windows system. This can be the reason behind the Windows Shift S not working issue. In such cases, you need to enable the app to run and perform on the OS. Follow the steps offered below to do the same:
- Press the combination of Win+I keys to run the Settings.
- Afterward, on the left pane, click the Notifications & Actions button.
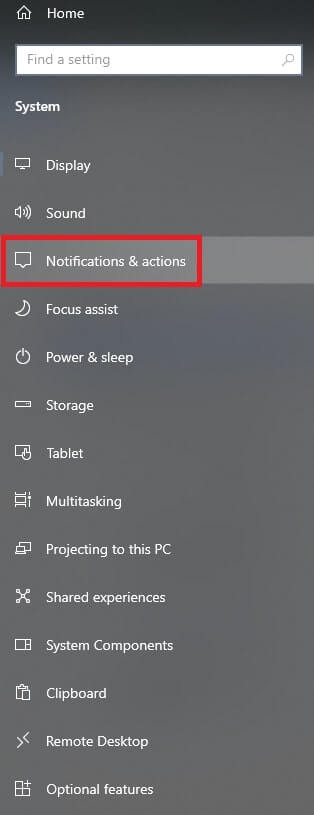
- Find Snip & Sketch by scrolling down in the right window and clicking on it. Check to see that it is switched on or enabled.
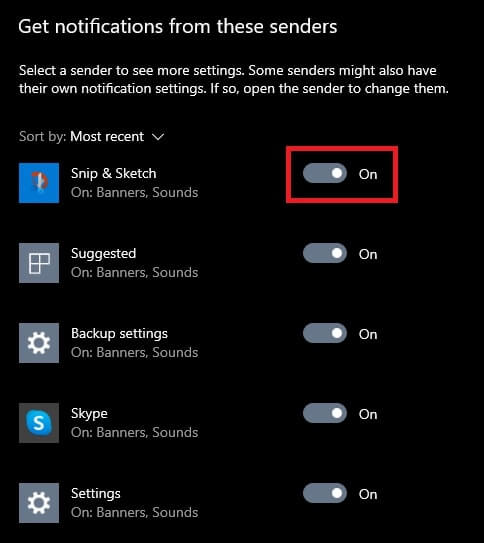
This is a reliable solution that can fix the Window Shift S not working issue. However, if you are still unable to take a screenshot, follow the next fix.
Also know: How to Fix Logitech Wireless Keyboard Not Working
Fix 6: Reinstall the Snip and Sketch App on the Windows PC
Here’s the last solution if the Windows Shift S not working issue is not fixed by now. You can also attempt to remove and then reinstall the Snip & Sketch software from the Microsoft Store to ensure that there is nothing wrong with the newly installed app. Follow the steps offered below to fix the issue via reinstalling:
- Click the Start button and then choose Settings.
- Navigate to the Apps menu.
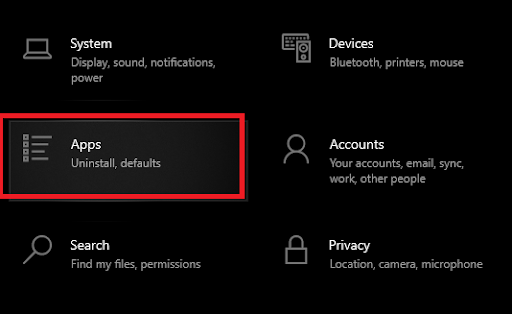
- Scroll down and choose Snip & Sketch.
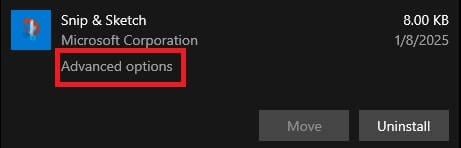
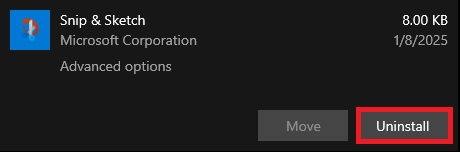
- Click the option that says Uninstall.
- Then, you can go to the Microsoft Store and search for the Snip & Sketch software in order to reinstall it on your computer that is running Windows 10.
Shift Windows S Not Working Issue: Fixed
So, that’s all that we had to share with you regarding the solutions to the Windows Shift S not working issue. Once, you undergo all the fixes offered above, you will not face the Windows+Shift+S not working issue anymore on the Windows PC.
If you need any help or have any questions, you can contact us using the comments section below. We will get back to you very quickly. Also, if we were able to help you with the Windows Shift S not working Windows 10 /11 issue, show your support by subscribing to our newsletter and following our social media channels.


