How to Fix Computer and PC Freezes Randomly (Top Fixes)

Randomly occurring Windows freezes are annoying but easily fixable. You can fix Windows 11/10 freezes effortlessly through the fixes shared in this article.
Many users complained their PC freezes randomly, particularly after updating their operating system. If you are also one of those users, we can understand how frustrating it can be if the computer freezes when you are engrossed in some crucial task.
However, now that you have arrived at this article, you can put all your worries aside. This article brings to light the best possible solutions to Windows 11 and Windows 10 freezes.
Before discussing these solutions, it is essential to know what may be the underlying causes behind these PC freezes while gaming and otherwise. If you know what may have caused your computer to freeze, fixing it becomes a cakewalk. Hence, let us first look at the same.
Why Your PC Freezes Randomly
Your computer may be freezing on startup, during gaming, or while performing any task on the PC for these reasons.
- Too many concurrently running programs
- Outdated or corrupted drivers
- Overheating of the processors
- There is no sufficient RAM
- Incorrect BIOS settings
- Virus infections
- Damaged or missing system files
- Not enough virtual memory
The above was a list of the most common reasons a computer freezes randomly. Now that you know what may have made your PC freeze, let us move toward the tried and tested fixes to this issue.
Fixes for Random Computer Freezes
You can apply these solutions to fix a Windows 10/11 PC that freezes randomly.
Fix 1: Close Unnecessary Programs
All programs need resources to run on your computer. If too many programs are running on your PC at the same time, your device may not be left with enough resources to support its functions, resulting in issues like the PC freezes randomly. Hence, you should follow these steps to close the programs running unnecessarily.
- Firstly, right-click on the taskbar and choose Task Manager from the on-screen options.
- After the Task Manager appears, locate the program you do not need (or the one that is frozen) and select it.
- Lastly, click on the End Task button to close the selected program.
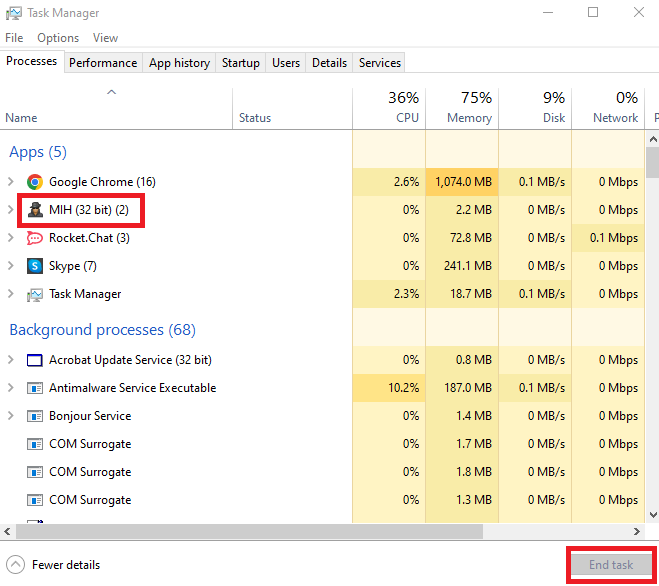
Also Read: Best Junk File Cleaner For Windows
Fix 2: Update Device Drivers (Recommended)
A driver is a piece of software that helps your computer to communicate with the attached peripherals for the correct execution of your commands. Without a correct, compatible, and out-of-date driver, you may experience problems, such as random Windows 10 screen freezes or fatal system errors.
Hence, updating drivers is the most recommended and one of the sure-shot solutions to the problem you are struggling with. You can update the drivers on your computer automatically with a single click using a special program like Bit Driver Updater.
Bit Driver Updater is an automatic tool to update drivers with beneficial features, such as driver backup and restoration, acceleration of the driver download speed, scheduled scans for outdated drivers, and much more.
You can download and install this software from the following link.
After installing the software, please wait for a couple of seconds until the device scan completes. Once the scan results appear, you can review and Update All drivers with one click automatically.
If you want to update only a specific driver, you can select the Update Now button present alongside that driver. However, updating all drivers is always more beneficial to ensure your computer performs smoothly.
Fix 3: Rollback your OS to the previous version
If your Windows freezes randomly after updating the operating system, you can restore the previous version to fix the issue. Below is the series of steps to do it.
Note: Please note that you won’t be able to try this solution if more than ten days have elapsed since the last Windows update.
- Firstly, bring up the Settings panel using the Windows+I keyboard shortcut.
- Now, select Update & Security from the on-screen panel.

- Choose Recovery from the left section of the Update & Security window.
- Now, click on the Get Started button and follow the on-screen instructions to go back to the previous version of Windows 10.
Also Read: Best RAM Cleaner, Booster and Optimizer for Windows 10 PC
Fix 4: Check your computer for overheating
Excessive heat can damage your computer processor’s integrated circuit and can be a reason your Windows 10/Windows 11 PC freezes randomly. Hence, you should keep your computer adequately ventilated using fans or computer casing. You can use temperature monitor software to check and regulate your device’s temperature.
Fix 5: Upgrade your RAM
Insufficient RAM can cause many problems, including PC freezes while gaming. Hence, upgrading the RAM helps you fix the problem. Below is how to perform a RAM upgrade.
Note: You should read the owner’s manual carefully before trying the below steps and take professional help if required to upgrade the RAM.
- Firstly, shut down your PC completely after saving your files and documents.
- Now, unplug the accessories and power cables.
- Press the power button and hold it for at least five seconds to discharge the remaining electricity in your computer.
- Now, open the computer case carefully and upgrade the RAM or replace it.
Fix 6: Make adjustments in the virtual memory
Your computer uses virtual memory as temporary storage when it runs out of RAM, as it is an extension of your device’s physical memory. If the virtual memory becomes full, you may experience that your Windows 10 PC freezes randomly. Hence, you should adjust the virtual memory by following the steps below.
- Firstly, press your keyboard’s Windows and Pause/Break keys simultaneously.
- Now, select Advanced System Settings from the left pane.
- Navigate to the Advanced tab and select Settings from the Performance section.
- Click on the Advanced tab and select the Change option from the Virtual Memory.
- Make sure the Automatically manage paging file size for all drives is unticked.
- Choose your Windows drive, i.e., the drive partition on which Windows is installed (usually it is the C: drive).
- Now, input your virtual memory’s Initial size and Maximum size. The initial size depends on your computer. However, if you are unsure, you can enter the recommended value. Moreover, the maximum size should be about 1.5 times your physical RAM’s size.
- Click on the Set button after entering the required values.
- Lastly, click on the OK button to apply the changes.
Also Read: Best Registry Cleaner Software For Windows 10, 11
Fix 7: Reset BIOS settings to default
Incorrect or modified BIOS settings may be a reason your Windows 10 PC freezes randomly. Hence, you can reset your BIOS settings to default to solve the problem. Here is how to do it.
- Firstly, click on the Start icon (Windows icon) and click on the Power button.
- Now, restart your computer while holding the Shift key.
- Once you enter the Windows Recovery Environment, select Troubleshoot from the on-screen options.
- Now, go to Advanced Options and then go to UEFI Firmware Settings.
- Select restart to go into the BIOS settings.
- Now, locate the BIOS setup defaults option in the BIOS settings screen using the arrow keys.
- Once you locate the Load Setup Defaults option, select the same and press the Enter key.
- Finally, press the F10 key on your keyboard to save the changes and exit BIOS.
Fix 8: Check for virus infections
Virus and other malware infections are also a factor responsible for a computer freezing on startup. Hence, you should use the best antivirus software to check for such infections on your PC.
Fix 9: Repair your system files
If there is anything wrong with the system files, i.e., they are missing or damaged, your computer’s performance is impacted significantly. Most often it becomes a reason your Windows 10 PC freezes randomly on startup. Hence, you may follow these steps to repair these files.
- Firstly, use the keyboard shortcut Windows+X to bring up the quick access menu.
- Now, select the option to run PowerShell (Admin) or Command Prompt (Admin).

- Input the command sfc/scannow in the on-screen window and press the Enter key.

- Lastly, wait for the process to complete and restart your computer after it completes.
Also Read: Best PC Optimizer Software For Windows 10, 11
Fixed PC Freezes Randomly
This article highlighted the fixes for the issues because of which your computer freezes randomly. We hope this article helps you make the most of your PC. However, if you have any questions or suggestions about this write-up, please feel free to share your views in the comments. It is now time for us to take your leave. We will return with another useful post soon. Until then, you can learn more about technology through our other posts.



