If the Windows 10 Start Menu is not working on your device as well, then you need to take the help of the simple solutions provided in this article and get rid of all the errors with ease.
Since its first release in 2015, Windows 10 has undergone significant development. Each upgrade adds a significant number of new capabilities, and Microsoft has collaborated with the open-source community in a manner that was previously unthinkable.
When you click the Start Menu button, the open Start Menu can sometimes become unresponsive and frozen, and other times it will fail to appear at all despite your attempts. There are flaws, as there always are with every operating system. People who are using Windows 10 have reported that they have encountered a number of flaws, the most prevalent of which is that the Windows 10 Start Menu is not working.
When you switch on your computer, restart your computer, or operate on your computer, you are required to do a number of fundamental duties. These actions include clicking on the start button, opening My PC, opening new Windows, changing the tabs, refreshing the system, and a great deal more. Therefore, a disturbance in the flow of work may occur if the Start Menu not opening in Windows 10 properly. In this post, we will go over several simple remedies as well as some not-so-quick fixes that you may use if you are experiencing a particular problem with the Start Menu in Windows 10.
In the coming sections of this article, we will have a look at some of the best methods to fix the Windows 10 Start Menu not opening/not working. Follow the solutions chronologically until the issue is fixed.
When you use a computer with Windows 10 for an extended period of time, you may encounter a number of issues, one of which is that Windows Explorer may become unstable. Hence, you should try restarting the system. As this is also the program that delivers the Start menu, restarting it may fix Windows 10 Start Menu not working.

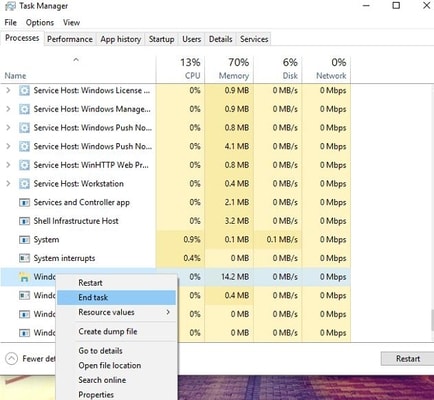
You will notice that your desktop will flicker many times, and there is a possibility that the taskbar could vanish entirely. Please give the machine a few seconds so that it can restart the Windows Explorer process automatically. After you have finished this, go to the Start menu in Windows 10 and check to see whether the Windows 10 Start Menu not opening problems you were experiencing are now fixed.
Also Read: How to Fix File Explorer Not Responding Windows 10, 11
The Windows 10 Start Menu not working error or the disappeared entirely error appears if there is an issue with your user account. In this particular scenario, you may attempt to correct the issue by signing out of your user account and then signing back into it.
Note: Please be aware that logging out of your account will result in the termination of any open documents and programs on your device. Always remember to save your work before you log out of your account to fix the Win 10 Start Menu not working error.
We discussed doing a complete Restart to fix the Windows 10 Start Menu not responding error due to the fact that many of us do not restart our computers very often. When you restart the system, everything will be closed out, including the RAM and the cache, among other things. To ensure that your system is always operating at its very best, it is important to execute this task on a regular basis. Check to see whether the start menu is functioning correctly. If it doesn’t work, try one of the other options below.
Let’s have a look at the next fix for the Start Menu not opening in Windows 10 error. Users of Windows have access to a tool called System Scan, which enables them to detect and correct a variety of issues that may be present in the operating system. In a similar vein, one of the most typical reasons why the Start menu is acting erratically is because of faulty or damaged system files. You can do a lot of good for your Windows 10 system by conducting a scan of the system files and then fixing Win 10 Start Menu not working, and each and every one of those system files. SFC scan and DISM scan are both available to assist you with the Windows 10 Start Menu not working situation. In order to do a system scan and discover faults in the system, follow the procedures that are listed below to fix Windows 10 startup menu not working:
If the above methods fail to bring up the menu or fix the Windows 10 Start Menu not opening error, follow the next fix.
Also Read: How to Defrag A Computer Hard Drive in Windows 11, 10, 8, 7
The Windows 10 Start Menu not working may be solved by updating the drivers. Outdated drivers disrupt the flow of communication between the system and the various devices. As a result, the best method to prevent problems of this kind from occurring is to ensure that your drivers are constantly up to current.
You may do the same thing with the assistance of the Bit Driver Updater and fix the Windows 10 Start Menu not responding error. This is one of the greatest programs available that gives you the ability to update any and all drivers while you are on the road. You may increase the overall performance of the system with just one click while simultaneously repairing any and all driver-related issues. In addition to this, you are able to make use of the other capabilities that are available on the tools. Among them are the following:
If you download the program and make use of it, you will have access to all of the additional capabilities that it offers. For the time being, try using the following approach to fix issues related to the Windows 10 Start Menu not working:
Done, you will not face the Windows 10 Start Menu not opening error now.
Also Read: Best Free Windows Start Menu Replacements and Alternatives
So, this is how you can easily fix the Start Menu not opening in Windows 10 error. Once you undergo all the solutions, you will not face any problems related to the Start menu. The menu will appear on your device properly when you press the Windows button on the keyboard or click the Windows logo on the taskbar.
If you have any questions or concerns related to the Windows 10 Start Menu not working error, feel free to contact us using the comments section below. We will get back to you shortly.
If you also want to place some bets on games this IPL season, here are…
If you wish to download and update the RNDIS device driver for Windows 10/11 or…
In the event that you are interested in executing the Bose Headset drivers download and…
If you are also facing the Guided Access not working issue on your iOS (iPhone)…
If you are looking for the best privacy screen protector to use the smartphone freely…
If you are looking for the perfect alternative to Apple Pay, refer to the Apple…