If you are also facing Windows 11 printer sharing not working issues, then have a look at the solutions provided in this guide and get rid of the error instantly.
A printer is a very useful tool for Windows devices and hence, whenever any problem related to the printer appears on your device, it can annoy you beyond control. Windows users are having a lot of issues when they use the printer with the OS. Either the printer stops printing or, at times, does not even read an available device. The problems are becoming quite common.
Especially the Windows 10/Windows 11 printer sharing not working errors appear to be recurring. This problem may halt your workflow and create other troubles for you. However, if you are facing a similar error on your device, there is nothing to worry about. With the help of this article, we will share some solutions with you. These solutions will allow you to use your printer as required and get rid of the sharing error at once. So, let’s have a look at these solutions right away without any further ado.
With the help of a couple of solutions provided below, we will have a look at how you can get rid of the Windows 11/Windows 10 printer sharing not working error within a minute or two. Follow the steps provided in different solutions and run the printer error-free.
As the Windows 11 printer sharing not working error is associated with a specific feature named Printer Sharing, you should address the same first to fix the issue. If this error appears, this means that the device is unable to access the feature. You need to turn this feature on to proceed and use your printer uninterruptedly. Take the assistance of the below steps for ease:

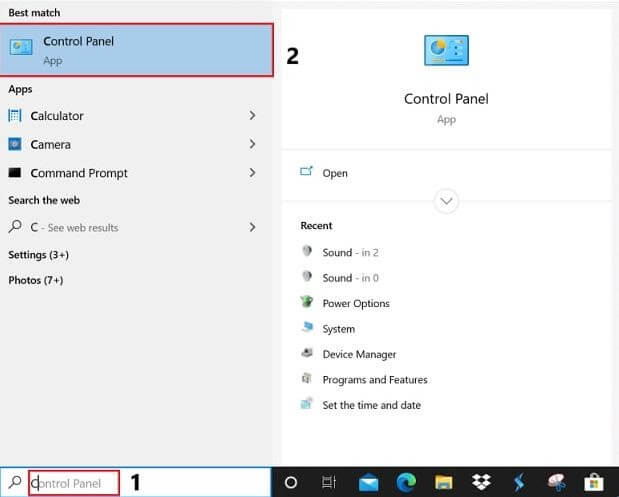

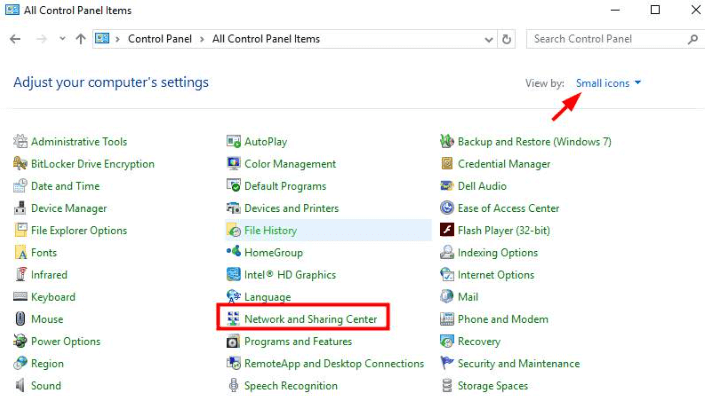
This method will readily fix the shared printer not connecting in Windows 10 or Windows 11. However, if the problem persists, try the next solution.
Also Read: How to Restore Printer Connection on Windows
Another fix that you can try to get rid of the Windows 11 printer sharing not working error is to run the printer troubleshooter. This is a Windows-integrated function that allows you to get rid of all printer-related errors with ease. You can also run the tool for other devices as well. For now, let’s have a look at the procedure to make the best out of the Windows troubleshooter:
If due for any reason, the problems associated with printer sharing not working Windows 10 persists, follow the next solution.
Another great solution that fixes all the major problems related to printers and other devices is updating the OS. This is because the outdated OS may contain some bugs that are causing the Windows 11 printer sharing not working error. Hence, when the development team at Microsoft finds the same, it fixes it in the next update. So the best solution is updating the operating system using the steps shown below:
This method will fix the error of the shared printer not connecting in Windows 10 if the trouble is appearing because of the outdated OS. If the root is something else, then try the next solution for ease.
Also Read: Printer Driver Is Unavailable On Windows 10
The next solution that may help you fix Windows 10/Windows 11 printer sharing not working error is to turn off the firewall. The Windows Defender Firewall may take your printer to be an intruder and prohibit its performance on the device. So, the best solution is to turn off the firewall using the set of steps below:
Once the defender is disabled, use the printer and see if the shared printer not connecting in Windows 10 error persists. If it does, you may need to follow the next solution.
Allow us to present the next solution to fix the errors related to Windows 11 printer sharing not working. For this solution to work, you need to follow the guide and update the printer drivers. You can do this manually or automatically. However, we are presenting the automatic solution only as the manual one is quite confusing.
For the automatic method to work, the first thing you need to do is install the Bit Driver Updater. This is an automated solution that finds outdated drivers present on your device and helps you install them in a single click. Additionally, as the tool is quite advanced, it poses various other features as well.
For example, you can use the Bit Driver Updater to scan the updates if you can’t proceed with the same instantly. Additionally, the smart build of the tool allows you to back up and restore the drivers as suited. One of the best features of the tool is the driver update ignore option. This allows you to skip the updates of any driver as and if needed. However, we do not recommend skipping updates for your own good.
These are only some of the features but there is a plethora of others that you will find when you use the tool. For now, let’s proceed to the section showing how to update all drivers and the printer driver to fix the Windows 10 printer sharing not working error.
So, this method will surely fix the printer sharing not working Windows 10/11 error for you right away.
Also Read: How To Fix Printer Printing Blank Pages On Windows 10? Easy Solutions
So, we hope that the solutions provided in the previous sections of this write-up, allow you to fix the Windows 11/Windows 10 printer sharing not working error right away. All the solutions are quite safe to deploy on your system. These do not harm the integrity of your system or its files in any way. You can proceed to use the solutions right away.
If the methods didn’t help you, then the core of the problem is located in the system or the printer. Take the device to the customer center of the respective manufacturers for help. You may also connect with customer support online for assistance. Do let us know which one of these fixes worked for you in the comments section below. You can also seek assistance in the same regarding more techniques to fix Windows 11 printer sharing not working. Our experts will get back to you right away. Subscribe to the newsletter from the Techpout blog and never miss any helpful updates from the page. Provide your email address in the box provided to subscribe.
If you also want to place some bets on games this IPL season, here are…
If you wish to download and update the RNDIS device driver for Windows 10/11 or…
In the event that you are interested in executing the Bose Headset drivers download and…
If you are also facing the Guided Access not working issue on your iOS (iPhone)…
If you are looking for the best privacy screen protector to use the smartphone freely…
If you are looking for the perfect alternative to Apple Pay, refer to the Apple…