How to Fix Windows Cannot Access The Specified Device
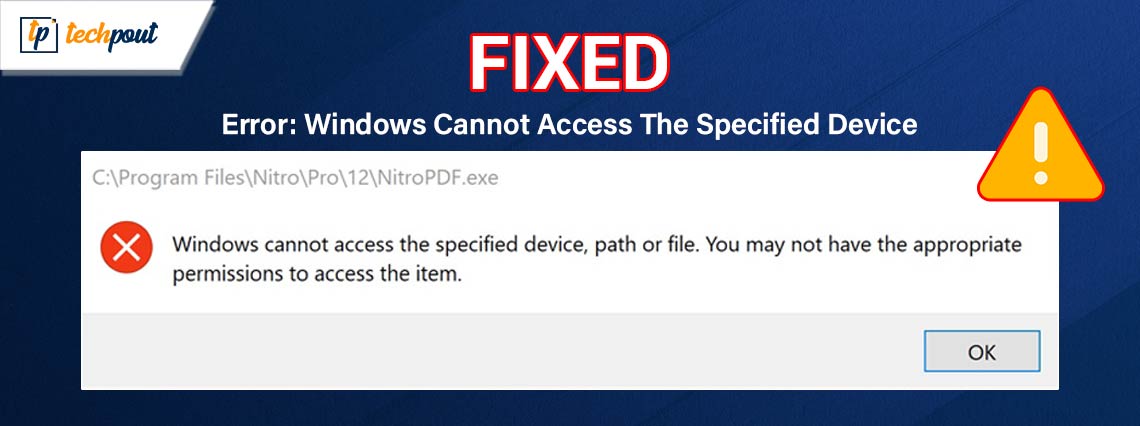
This article explains the most suitable solutions to the path, file, or device access error on Windows.
Windows cannot access the specified device, path, or file errors typically appear when you try to open any internal document or EXE application. It may hamper your productivity and adversely affect the performance of your computer. However, you can put all your worries aside, as we are here to help.
Having struggled with this issue ourselves, we have researched thoroughly to find the best possible solutions. Before trying these fixes, it is important to know why the problem may have occurred to troubleshoot better. Hence, the next section of this article brings to light the factors that may have contributed to the error before sharing the fixes.
Why Windows Cannot Access The Specified Device, Path, or File
The following may be the reasons Windows 11/10/7 cannot access the specified path, file, or device.
- The program you are trying to access requires administrative rights
- Your antivirus software has blocked access to these applications or files
- The file location is not accessible or it does not exist
- Windows may have blocked access to these files
- The files may have been deleted or moved to some other location
- The file’s shortcut may be corrupted
- The system files may be damaged or corrupted
After glancing through the causes of the error, let us begin the troubleshooting by applying the fixes given in the following section.
Windows 10 Cannot Access The Specified Device, Path, or File: The Best Fixes
Here is how you can fix the device, path, or file access problems on Windows.
Fix 1: Grant administrative rights to the program
Some programs require administrative permissions to access certain files and perform specific actions. Hence, you may take these steps to grant these permissions to the program you are trying to open to fix the Windows cannot access the specified device, path, or file problem.
- The first step is to right-click on the application you wish to open.
- A context menu will appear on your screen. You can now choose Run as administrator from the available options to open the application with administrative permissions.
Also Read: How to Fix System Cannot Find The File Specified in Windows 10, 11
Fix 2: Disable your antivirus temporarily
Many third-party antivirus software are known to cause issues, such as Windows cannot access the specified device, path, or file. Hence, disabling the antivirus temporarily can solve your problem. Here is the step-by-step procedure to do this.
- Firstly, you are required to access the Task Manager on your computer. You can access it by right-clicking on the taskbar and then selecting it from the menu that appears.

- After opening the Task Manager, navigate to the Startup tab and select your antivirus software.
- Click on the Disable button to deactivate the antivirus software.
- Lastly, exit the Task Manager and reboot your computer to complete the process.
Fix 3: Check the file or folder permissions
Improper file or folder permissions may be another reason you may get access errors. Hence, you can correct the permissions by following the below steps to solve the problem.
- Firstly, select the desired file and then right-click on it to get a context menu.
- Secondly, select Properties from the options that appear on your screen.
- You can now click on the Security tab and choose the Edit option under the group or user name.
- In the last step, check the SYSTEM permissions under the Allow section of the popup window.
Also Read: Fixed: A Device Which Does Not Exist Was Specified Windows
Fix 4: Remake the file shortcut
The problem may be with the program shortcut if you experience that Windows cannot access the specified path when running the shortcut. Hence, recreating the software shortcut can fix the problem. Here are the detailed steps to do this.
- Firstly, click a blank desktop space and select New from the context menu.
- Secondly, select the Shortcut option from the New menu.
- Next, you can click on the Browse button and then select the file you wish to edit or open.
- Type a name for this shortcut and click Finish to complete the process.
Fix 5: Perform file path verification
The file path may be inaccessible, leading to the “Windows cannot access specified device, path, or file” error. Hence, you can verify the file path and ensure it points to a valid location to fix the issue. Here is how to do this.
- In the first step, you are required to right-click on the problematic file or folder and choose Properties from the context menu.
- Next, navigate to the General tab in the Properties window to view the location information.
- You can now check the file location.
- In this step, use your mouse to select the area and then right-click on the selected text.
- Next, choose Copy from the context menu that appears on your screen.
- You can now open the File Explorer from the taskbar.
- Next, use the Ctrl+P hotkey to click on the header and insert the file location you copied previously.
- You can now press Enter to access the file location.
- Lastly, ensure it is where the desired file is present.
Fix 6: Try unblocking the file or folder
Windows may perceive your file or folder as harmful and prevent its access. The file/folder properties contain a “This file came from another computer and might be blocked to help protect this computer” note if Windows has blocked the file or folder. Hence, you can take these steps to unblock it.
- Firstly, right-click on the blocked file/folder and choose Properties from the available options.
- You can now navigate to the General tab and choose the Unblock option.
- Lastly, click OK to unblock the desired file or folder.
Fix 7: Run an SFC scan to check the system files
Corrupted or damaged system files can be another reason for the error you are trying to resolve. Hence, you can perform an SFC scan to check and fix the system files by following the below steps.
- The first is opening Command Prompt as an administrator. You can open it by searching for cmd using the Windows search utility and then choosing to run the Command Prompt as an administrator.
- After opening the Elevated Command Prompt, input sfc /scannow in the command line and press Enter.

- Next, wait for the scan and repair process to complete.
- Lastly, reboot your computer to complete the process.
Also Read: Best Uninstaller Software For Windows 10, 11
Wrapping Up
You can solve the problem by applying the above solutions if Windows 7/Windows 10/Windows 11 cannot access the specified device, path, or file. One of these fixes will surely work to drive the issue away from your computer. However, you can leave a reply using the comments section below if you have any questions or concerns about this article.


