Recently, numerous users reported about the “Windows Resource Protection could not perform the requested operation” error and explained that this problem often occurs when they perform an “sfc /scannow” command on Windows 10. System File Checker, commonly shortened to SFC, is a utility in Microsoft Windows that helps users scan and restore corrupted system files. However, if you are also one of the unfortunate users who encountered the SFC Scannow not working problem on Windows 10, then do not worry.
This is a common error and you can fix it quickly and easily with one of the solutions we’ve listed below.
When SFC scannow stuck or failing error occurs, the system usually displays one of the following two error messages.
This sfc /scannow not working Windows 10 issue can be caused by many different things. Hence, in the following contents, we’ve put together several working solutions for this problem. Let’s try them one by one until you’re no longer troubled by this issue.
The foremost thing you need to do to resolve the ‘Windows Resource Protection could not perform’ error is to try running the SFC scannow command in safe mode. Follow the steps below in order to do the same.

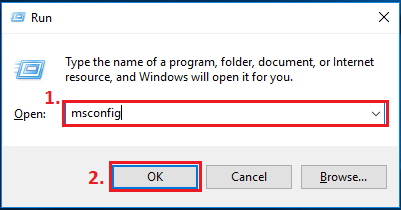

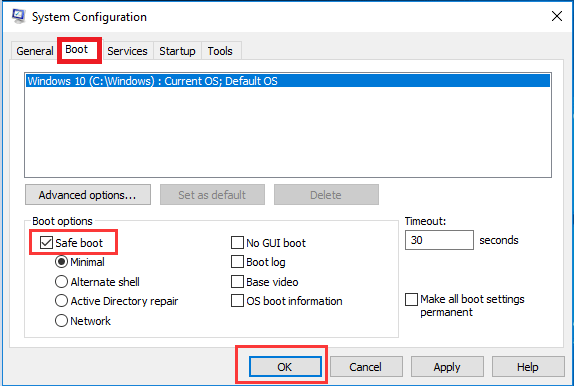

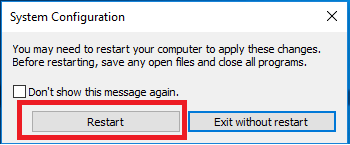
Now run the SFC command scannow in command prompt again and see if it gets complete. If the SFC scan still getting stuck halfway, move on to solution 2 below.
Also Read: How to Update Drivers Using Command Prompt in Windows 10
The ‘SFC Windows Resource Protection could not perform the requested operation’ error can also be caused by disk corruption or errors on the hard drive. In this situation, you can use the Check Disk utility which helps scan the entire hard drive and fix various file system errors. Below are the instructions that you have to follow to run CHKDSK on your Windows 10.
Once this disk error checking process is finished, run SFC /Scannow again to check whether the issue is resolved or not.
Also Read: Best Hard Drive Health Check Software For Windows
It is possible that you’re getting the “SFC Windows Resource Protection could not perform” error message because of an incompatible or corrupted device driver. Hence, you must ensure the hardware drivers installed in your system are up-to-date, and update those that aren’t.
There are two ways to do so: manually and automatically.
Manual Way: You can manually update your drivers by using Windows built-in tools like Device Manager or you can search for the most recent driver on your hardware or PC manufacturer website.
Automatic Way: If you don’t have time or excellent computer knowledge to update your drivers manually, then you can do it automatically by using a trusted, third-party free driver updater for Windows 10, like Bit Driver Updater. This software automatically finds the latest drivers for your hardware devices and installs them into your system without requiring any tedious efforts from your end. Here’s how to use it.
That’s it. These are some of the quick and reliable fixes that helped users resolve the ‘Windows Resource Protection could not perform the requested operation’ error on Windows 10.
In case you have any additional questions or require further clarification regarding the methods shared above, then feel free to leave a comment below. Lastly, if you liked this article, then subscribe to our Newsletter for more such informative posts.
If you also want to place some bets on games this IPL season, here are…
If you wish to download and update the RNDIS device driver for Windows 10/11 or…
In the event that you are interested in executing the Bose Headset drivers download and…
If you are also facing the Guided Access not working issue on your iOS (iPhone)…
If you are looking for the best privacy screen protector to use the smartphone freely…
If you are looking for the perfect alternative to Apple Pay, refer to the Apple…