How to Fix Windows + Shift + S Not Working on Windows 10, 11
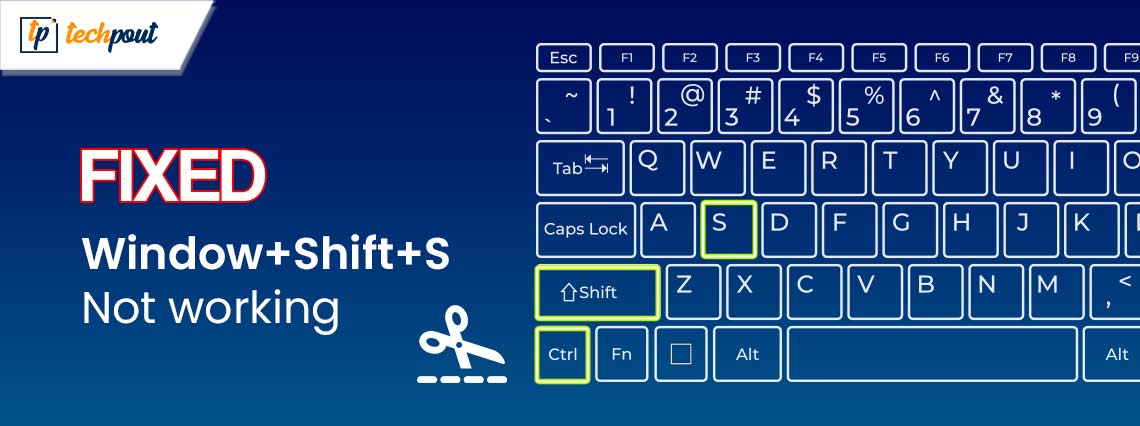
Running into Windows + Shift + S not working on Windows 10/11? Don’t worry, try these potential solutions to quickly resolve the problem. Continue reading!
In Windows 10/11, the keyboard shortcut Win+Shift+S is a helpful and effective tool that allows you to capture the whole of your screen and copy it to the clipboard. Due to the fact that it is a simple and fast method of capturing and sharing information, it is a function that is quite popular among users. On the other hand, it may be quite aggravating when this highly helpful feature abruptly stops functioning.
There are a variety of factors that might lead to the occurrence of this problem, including system upgrades, software incompatibilities with other programs, and more. The good news is that there are a variety of approaches to troubleshooting and resolving the problem. In this post, we will suggest effective solutions to fix the problem. You will be able to get your Win+Shift+S keyboard shortcut back up and running in no time if you follow these troubleshooting procedures.
Initial Workarounds to Fix Windows + Shift + S Not Working on Windows 10, 11
- If you have suddenly found that the Win+Shift+S option is no longer functioning, the first thing you should do is restart your computer. Sometimes all that is required to resolve the problem is a simple restart.
- Yet another way to resolve the problem is you can even use the PrintScreen key, which stands for Print Screen.
- It is possible to physically clean the keys in order to guarantee that the keyboard keys are functioning correctly.
Solutions to Fix Windows + Shift + S Not Working on Windows 11, 10
In case, the above-mentioned general troubleshooting tips didn’t help you resolve the issue, then you can use more advanced solutions shared below. Now, without further ado, let’s get started!
Solution 1: Turn On The History of Clipboard
The screenshot you recorded will automatically be copied to your clipboard. In order to see the copied snapshot, you can enable the option for clipboard history. Here is how to do that:
On Windows 10:
Step 1: To launch Windows Settings, hit the Windows logo key + the I key simultaneously on your keyboard. After that, pick System from the menu that appears.
Step 2: Next, choose Clipboard from the left panel, and then activate the Clipboard history feature.
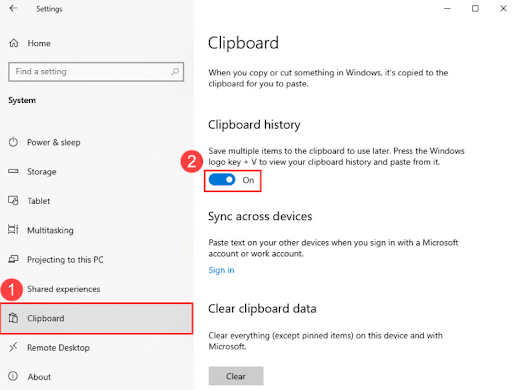
On Windows 11:
Step 1: Altogether press Win + I keys from your keyboard to open Windows Settings.
Step 2: Choose the System option to proceed.
Step 3: Next, look for the Clipboard option on the right side and click on it.
Step 4: Enable the Clipboard history option.
Now, altogether press the Windows + Shift + S keys from your keyboard in order to test the issue. Proceed with the other solutions if Windows + Shift + S not working persists.
Also Read: How to Fix Windows 10 Start Menu Not Working
Solution 2: Checking the Snip and Sketch Tool
A default feature known as Snip & Sketch is accessible in Windows 10 and Windows 11. This is an upgraded version of the snipping utility. Ensure that the switch is either turned on or off before proceeding. To check the snip and sketch option, you may follow the procedures given below:
Step 1: Open Windows Settings and choose System.
Step 2: Now, there’s an option of Notifications & actions tab. Click on it to see a Snip & Sketch option.
Step 3: Enable this option if this is disabled.
After enabling this option, take a screenshot by pressing the Windows + Shift + S keys together on your keyboard and check if the Shift + Windows + S not working is resolved. If not, then try the next solution.
Also Read: How to Turn Off Sticky Keys on Windows 11,10
Solution 3: Checking for Windows Updates
The majority of the time, Windows updates include both bug fixes and security enhancements. Installing the most recent updates on your system is something you should do in order to ensure that the snipping tool functions correctly. Here is how to fix Windows + Shift + S not working on Windows 10, 11.
Step 1: Press the Win + X keys together. Then. choose Settings from the available options.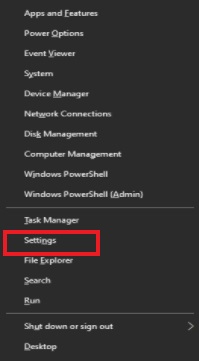
Step 2: On Windows Settings, look for and click on the Update & Security option.
Step 3: Now, ensure that Windows Update is selected from the left menu pane.
Step 4: Lastly, click on Check For Updates.
The above procedure will now search for the latest updates and will automatically install the available ones. Once pending updates are installed, simply reboot your computer to apply these updates.
Also Read: How to Fix File Explorer Not Responding Windows 10, 11
Solution 4: Reinstalling Snip & Sketch
If none of the above-shared solutions worked for you, then you can try to reinstall the Snip and Sketch option. This should work for you. To do so, simply follow the steps provided below:
Step 1: Launch Windows Settings by pressing the Win + I keys together. Then, click on Apps.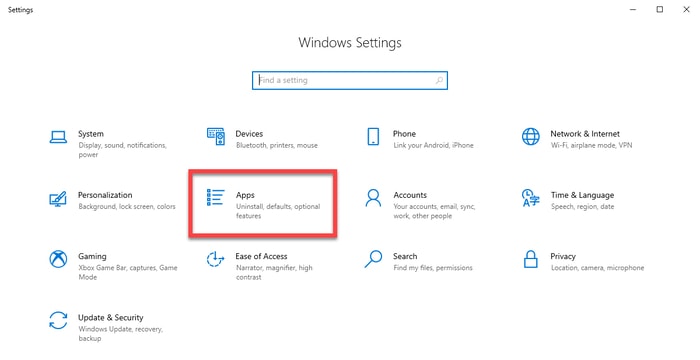
Step 2: Now, scroll down until you see the Snip and Sketch app. Once detected, click on the Uninstall option to delete it from your device.
Step 3: Once uninstalled, then you can go to the Microsoft Store and search for the Snip & Sketch application in order to reinstall the utility on your PC.
Also Read: How to Take a Screenshot On Windows PC
Windows + Shift + S Not Working on Windows 10, 11: Fixed
To sum up, we hope that the above approaches have assisted you in resolving any challenges you may have encountered while attempting to capture a picture in Windows by utilizing the Win+Shift+S keyboard shortcut.
Please let us know in the comments below which solution worked best for you in fixing Windows + Shift + S not working. In addition to this, you can also share your questions, doubts, or further suggestions in the comments section below.
That’s all! For more tech-related information, you can subscribe to our Newsletter and follow us on Social Media.


