[FIXED] VCRUNTIME140.dll missing for Windows 10/8/7
![[FIXED] VCRUNTIME140.dll missing for Windows 10/8/7 [FIXED] VCRUNTIME140.dll missing for Windows 10/8/7](https://wpcontent.techpout.com/techpout/wp-content/uploads/2022/04/13193528/FIXED-vcruntime140.dll-missing-for-Windows.jpg)
Running into VCRUNTIME140.dll missing error? Don’t worry, try these effective solutions to resolve VCRUNTIME140.dll not found error on Windows 10, 8, 7 PC.
VCRUNTIME140.dll is a core component of the Microsoft Visual C++ Redistributable package for Visual Studio (2015). This package is necessary for programs or applications that are designed in particular programming languages. In simple terms, it is just a Microsoft Visual Studio’s runtime library that is used to run the software or programs developed in the Microsoft Visual Studio.
The DLL file enables the smooth functioning of the apps or programs developed in Visual Studio. But, when the.dll files either have become corrupted or deleted from your system, then you may get an error message saying, “The program can’t start because VCRUNTIME140.dll is missing from your computer. Try reinstalling the program to fix this problem.”
Similar to other Windows issues or errors, this error also has multiple possible causes like corrupted system files, maybe Visual Studio 2015 files are missing or damaged, your computer is infected with a virus or malware, and so on. Whatever the reason is, the good news is that the VCRUNTIME140.dll error is solvable.
Luckily, there are several workarounds available to fix this annoying error. In this post, we will be going over the handiest and most workable tactics to resolve VCRUNTIME140.dll not found error.
100% Working Solutions to Fix VCRUNTIME140.dll Not Found Error
Below, we have mentioned several ways to solve the VCRUNTIME140.dll missing error on Windows 7, 8, and 10.
Solution 1: Re-Register the VCRUNTIME140.dll File
In order to re-register the missing or corrupted .dll file, you can use Command Prompt. This might help you fix the msvcp140 dll was not found error on your Windows PC. To do so, follow the steps shared below:
- Hit Windows + R keys together to invoke the Run terminal.
- In the run box, type cmd and altogether hit CTRL + SHIFT + Enter keys from your keyboard. This will open Command Prompt as an Administrator.
- If a box pops up, then click YES to allow the Command Prompt to make changes on your PC.

- Now, you need to first unregister the related file. You can easily do this by inputting the following command.
regsvr32 /u VCRUNTIME140.dll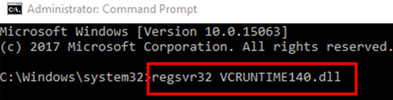
- Press Enter key to execute the command.
- After that, you can re-register the file. To do so, copy or paste the following command and press Enter key.
regsvr32 VCRUNTIME140.dll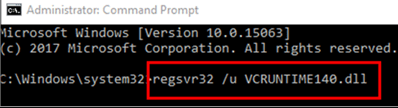
Once done, you can close the Command Prompt and try to run the problematic program again in order to test the issue. In case, this didn’t fix VCRUNTIME140.dll missing error for you, then try other solutions mentioned below.
Also Read: Fix: nvlddmkm.sys Failed Error on Windows
Solution 2: Re-install Visual C++ Redistributable for Visual Studio
Many users reported that simply reinstalling the Visual C++ Redistributable for Visual Studio has worked for them to fix missing VCRUNTIME140.dll files. So, you can also give it a shot. Here is how:
- Go to the official download page of Microsoft Visual C++ Redistributable. On the page, choose your preferred language.
- Click on Download button to proceed.

- Here you will see two options i.e.,
- For a 64-bit system, vc_redist.x64.exe.
- For a 32-bit system, vc_redist.x86.exe.
- After choosing the appropriate file, click Next. Wait for the file to download. This may take a few minutes.
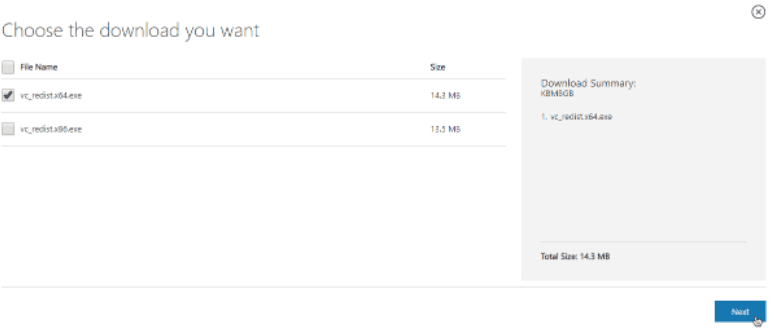
- Once downloaded, open the desired file. Now, an installer wizard appears on your screen. Here you need to first check the box adjacent ‘I agree to the license terms and conditions’ option. Later on, click on the Install option.
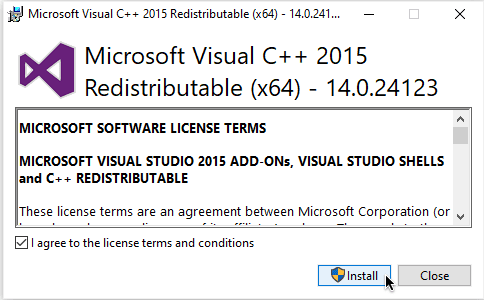
Wait until the installation process is complete. Once done, then reboot your computer, and check to see whether the VCRUNTIME140.dll missing error is fixed or not.
Also Read: How to Fix Critical Process Died BSOD Error in Windows
Solution 3: Run SFC Scan
If VRUNTIME140.dll is missing from your computer, then use System File Checker to find and repair the corrupted system files and other problems. Here is how to do that:
- Open Command Prompt with Administrator’s rights.
- Click Yes, to allow the command prompt to make changes to your system.
- Type sfc /scannow command in the prompt window and press Enter.
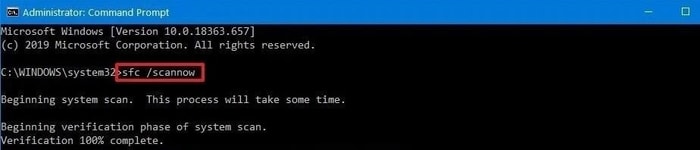
Now, wait for the SFC scan to complete the process. If it detects any errors, then the SFC command automatically fixes them. Once done, then check whether the VCRUNTIME140.dll not found Windows 10 error fixed or not. Proceed with the other solutions, if this hack didn’t work.
Also Read: How to Fix Bad_Pool_Caller Error on Windows
Solution 4: Check for Windows Update
Sometimes, installing the latest system updates works like magic. Because the latest Windows Updates bring the newest features, performance improvements, bugs fixes, and whatnot. Below are the steps that need to be considered:
- Go to the start menu and click on it.
- Then, make a click on the gear (Settings) icon to launch Windows Settings.
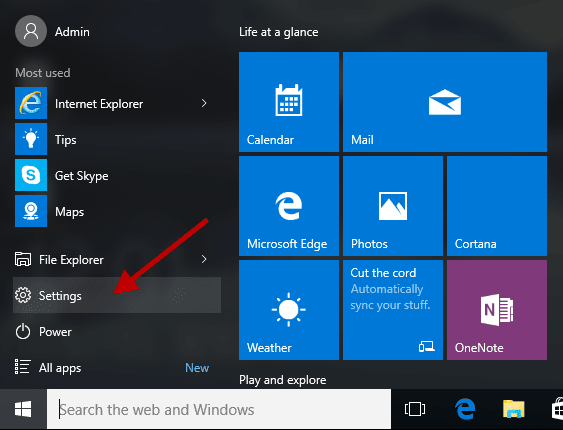
- In the Windows Settings, look for Update & Security and click on it.

- After that, make sure that Windows Update is chosen from the left menu pane.
- Lastly, click on Check for Updates from the right pane.

Now, sit back, and wait until Windows searches for the latest system updates. If any update is available, then Windows will download and install it automatically.
Also Read: How to Fix Data Error (Cyclic Redundancy Check)
Solution 5: Update your Device Drivers
The majority of the time, drivers are responsible for such errors in Windows PCs. Because the bugs in the driver files bring numerous errors like Blue Screen of Death error and more. Therefore, whenever you face any error on your Windows PC, just make sure to check if your drivers are updated. If not, then update the outdated drivers as soon as possible.
You can go to the official website of your PC manufacturer and then search for the correct driver file according to your Windows OS version. Later on, download and install the drivers manually. Updating drivers this way might be time-consuming and daunting, especially if you are a non-tech user. So, there might be chances to download the wrong and incompatible driver due to a lack of technical knowledge. Hence, we recommend you to use Bit Driver Updater. It is an excellent driver updater utility that automatically recognizes your system and finds suitable driver updates for it.
Plus, using Bit Driver Updater is extremely simple and effortless. All you need to do is, just follow the steps shared below:
- Download and install Bit Driver Updater.

- Launch the driver updater on your PC.
- Click on Scan and wait for it to complete.

- After that, click on the Update Now button next to the driver you wish to update. Additionally, you can also click on the Update All button. This way helps you perform bulk driver downloads at once.

For using one-click driver update functionality, you will need to acquire the paid version of Bit Driver Updater. The full version offers 60-days complete money-back guarantee and 24*7 technical support.
After installing the latest version of drivers, reboot your PC and check to see if the code execution cannot proceed because VCRUNTIME140.dll is missing error has disappeared.
Also Read: How to Fix Critical Structure Corruption Error in Windows
VCRUNTIME140.dll Missing Error on Windows: SOLVED
We hope that by using any of the above resolutions, you will be able to fix VCRUNTIME140.dll missing error on your Windows 10, 8, 7 PC. Please let us know in the comments below if you have any better suggestions, ideas, or further questions. We would love to hear from you.
Also, if you find this troubleshooting guide helpful and informative, then don’t forget to share it with your circle. Moreover, do subscribe to our Newsletter for more articles related to technology. Along with this, you can also follow us on Facebook, Twitter, Instagram, and Pinterest.


