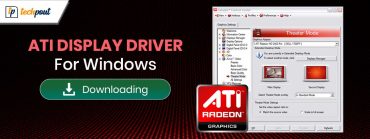How to Download Gamepad Driver For Windows PC
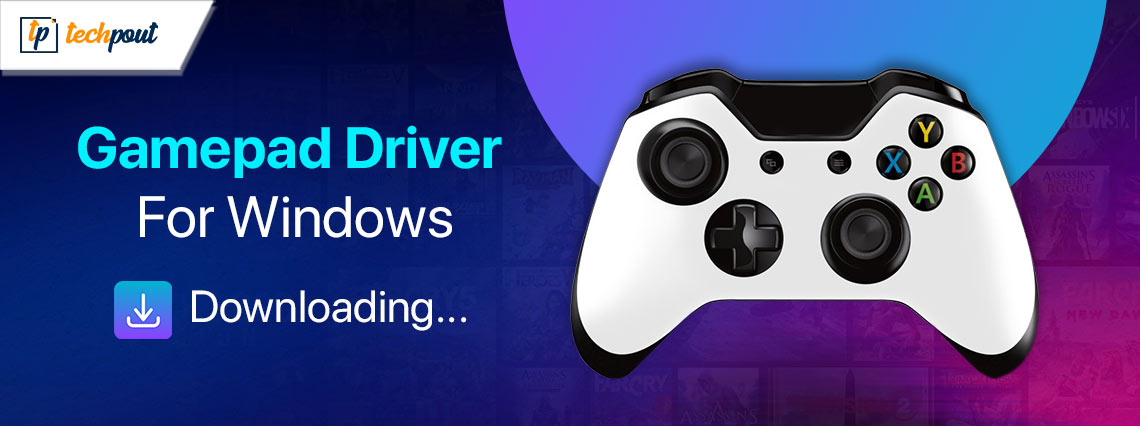
You can follow our guide to learn how to efficiently download, install & update gamepad drivers for Windows operating systems.
A gamepad, also known as a video game controller, is a handheld input device and is basically used to effectively interact with video games. It consists of triggers, various buttons, thumbsticks, and sometimes a D-pad (Directional pad). You can simply connect it to your gaming console, mobile, or computer in order to control your gameplay. However, to ensure that your gamepad or controller works properly and smoothly without any problems, you need to keep the related drivers always updated.
Gamepad drivers help your controller properly communicate with your computer, letting you enjoy a wonderful gaming experience. If these drivers either have gone missing or become obsolete, your controller abruptly stops working. Therefore, you must have the latest version of gamepad drivers installed on your PC to ensure consistent and smooth gameplay.
In this guide, you will find both manual and automatic ways to perform gamepad driver downloads on Windows PCs.
Methods to Download, Install, & Update Gamepad Drivers for Windows
Listed below are three different ways to perform gamepad driver download and update on the Windows operating system. Without further ado, let’s get started!
Method 1: Install Gamepad Driver Updates in Device Manager
Device Manager is a Windows built-in tool that you can use to download, install, and update outdated device drivers on a Windows PC. To update gamepad drivers via Device Manager, follow the steps below:
Step 1: On your keyboard, press the Win + R keys together to open the Run Dialog box.
Step 2: Type devmgmt.msc in the run box and click on the OK button. Alternatively, you can also press Enter key from your keyboard.

Step 3: On Device Manager, expand the Sound, Video, and Game Controllers category by double-clicking on it. You can also expand the Universal Serial Bus Controllers category.
Step 4: After that, right-click on your gamepad controller and choose Update Driver Software to proceed.
Step 5: From the subsequent prompt, choose Search automatically for updated driver software option.
Step 6: Wait for the Device Manager to search and install the available driver updates on your computer.
Step 7: Once done, restart your computer to apply new drivers.
Also know: USB JOYSTICK Driver Download for Windows 11 & 10
Method 2: Use Microsoft Catalog to Download Gamepad Drivers Manually
Microsoft Update Catalog is a website created by Microsoft, that provides a list of driver updates, patches, and software updates. So, you can simply go to the Microsoft Catalog’s official website and search for the driver you are looking for. Then, download the driver installer. Here is how to perform gamepad driver download and update via Microsoft Update Catalog.
Step 1: Visit the Microsoft Update Catalog website.
Step 2: Go to the search box, and type Gamepad drivers in it.
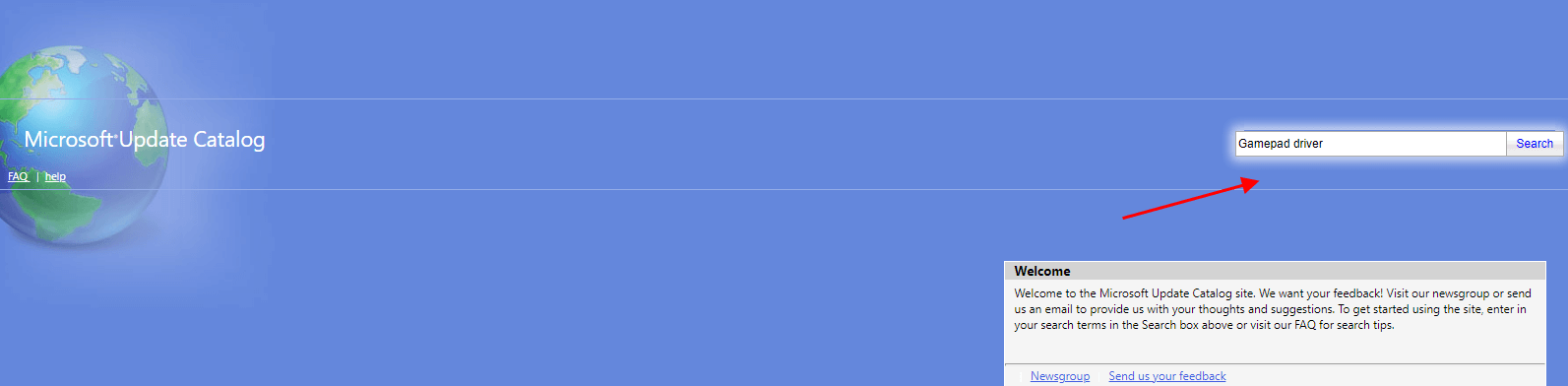
Step 3: Then, click on the Search button presented next to it.
Step 4: Find the right driver file according to your OS version and click on the Download button available next to the driver file.
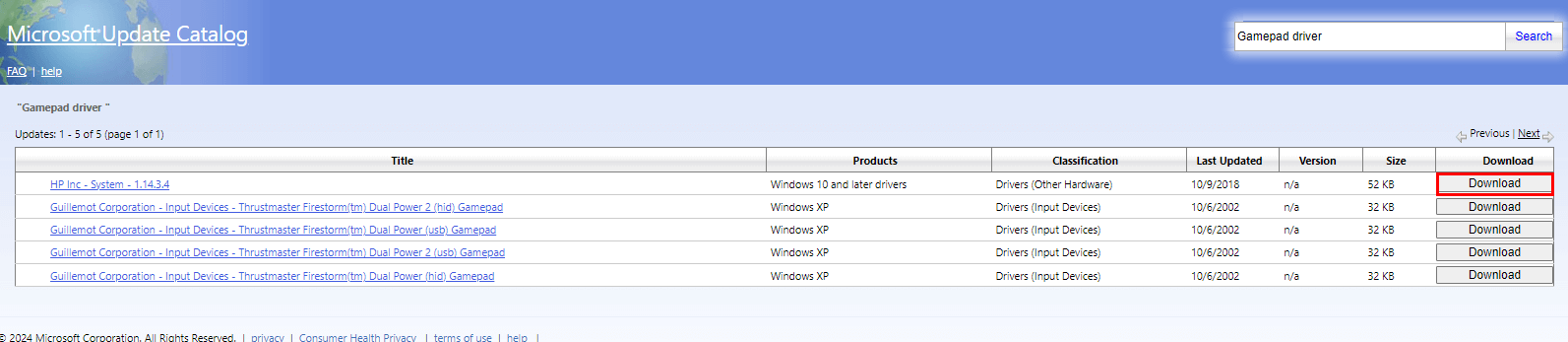
Step 5: Double-click the downloaded file and follow the on-screen instructions for successfully installing the drivers.
Step 6: After installing, restart your computer to put those drivers into effect.
Method 3: Automatically Update Gamepad Drivers with Win Riser Driver Updater
Above, we have detailed all of the available ways to download, update, and install the Gamepad driver. Nevertheless, these manual approaches are exhausting, time-consuming, and maybe error-prone, especially for newbies. If you want to avoid the risk of installing the incorrect drivers on your PC
When it comes to upgrading drivers on your computer, Win Riser Driver Updater is among the best and most trustworthy driver updating tools available. It can assist you in updating a variety of drivers on your computer. Win Riser provides you with the latest version of driver updates for gamepads, as well as other devices including controllers, keyboards, mouse, joysticks, and more.
This driver updater offers authenticated and WHQL-tested drivers. Because all of the driver updates are safe and genuine to download & install, you do not need to be concerned about ransomware or spam throughout the process. Not only that, but Win Riser also provides useful features like scan scheduling, backup & restore functionality, real-time notifications, and auto-updates.
Follow the steps below to automatically install the gamepad drivers with Win Riser Driver Updater:
Step 1: Download Win Riser from the button provided below.
Step 2: Double-click the downloaded file and follow the setup wizard to finish the installation.
Step 3: After installing, launch Win Riser and wait for it to scan your PC for outdated, missing, or corrupted device drivers.

Step 4: Once the scanning is finished, check the scan results and click on the Fix Issues Now button to install all available driver updates in one click including gamepad drivers.
Step 5: Restart your PC to put those driver updates into effect.
See how simple and quick it is to update outdated drivers through Win Riser Driver Updater.
Also know: Best Nintendo DS Emulator for Windows
How to Download & Update Gamepad Drivers for Windows PC: Explained
Updating drivers helps you keep your device running in good condition. Using either of the following methods you can hassle-free find, download, and install the correct gamepad drivers for Windows operating systems. You can opt for the method depending on your level of expertise. However, updating outdated drivers with Win Riser is recommended. It saves you a lot of time, also allowing you to install multiple drivers in one go.
That’s all! We hope you found this driver download guide helpful. Do you have any questions or doubts? Please feel free to tell us in the comments section below.
Lastly, do subscribe to our Newsletter so you can receive daily tech updates.