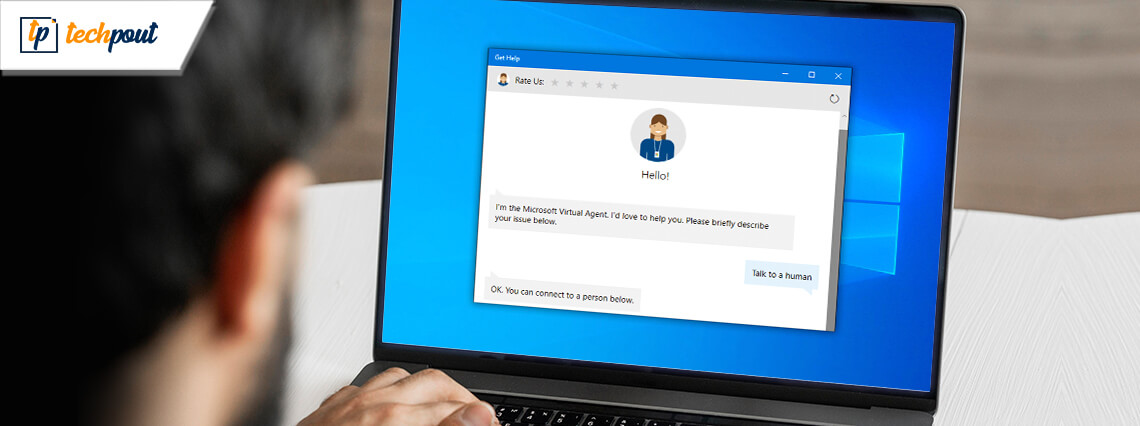
There are many resources to seek quick assistance on Windows 10 to fix various issues effortlessly. You can read this article to know them.
There is nothing called a bug-free operating system. All operating systems, including Windows 10, may bump into minor bugs or issues you may need assistance with. However, if you know how to get help in Windows 10, you can sail through many annoying yet uncomplicated problems.
Getting help with Windows 10 is simple. All you need to do is follow this guide carefully to learn the best ways to do it. Let us dive right into them so that you can quickly fix whatever issue you may be experiencing.
Quick Ways to Get Help in Windows 10
You can follow these methods to seek quick assistance in Windows 10.
Method 1: Use the Get Help option
Windows 10 comes with an in-built application called Get Help to assist you in solving various problems. Some problems it can help you solve include printer connection issues (you can use it to learn how to connect to a printer) and a lot more. Hence, here we share how to use it.
- Firstly, click on your taskbar’s search button.
- Now, input Get Help in the search box and press Enter.
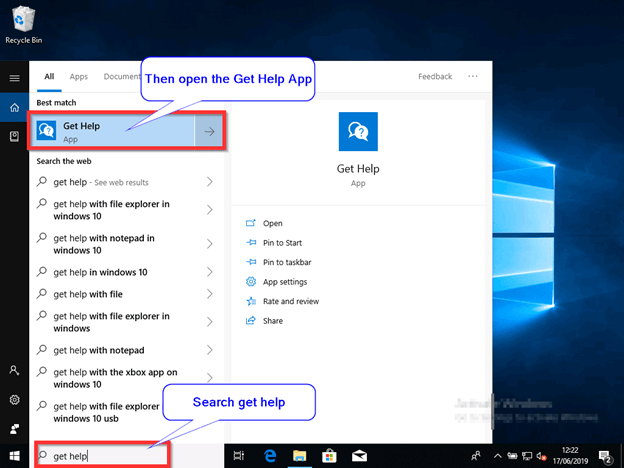
- You can now input your problem in the on-screen search box. For example, let us look for “how to update audio drivers”.
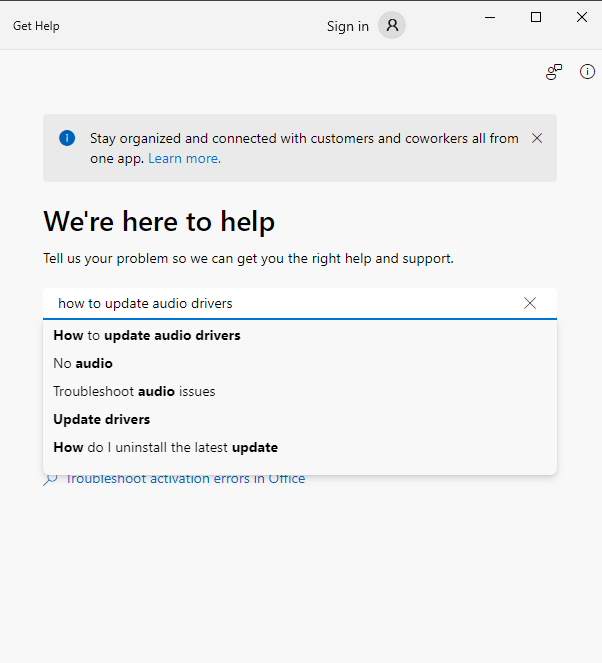
- You can now go through the top article to get the guide or solution you need. Note that Windows Help also allows you to get in touch with a virtual agent. You can select your product and problem to start the conversation.
Also Read: How to Fix System Service Exception BSOD error on Windows 10
Method 2: Use the F1 key
F1 is the shortcut key for help in Windows. You can press F1 on your keyboard whenever you need assistance. Pressing F1 triggers the browser search to get help for Windows 10. For example, if Chrome is open on your computer, the Chrome support site will appear on your screen. Here, you can search for the topic you need help with.
Method 3: Use the taskbar’s search box
The Windows search bar is like a magic wand that allows you to find everything you need on your computer. You can get help through the search feature of Windows. Here is how to do it.
- First, click the search box and type a keyword describing your issue. For example, our query is related to disk cleaning, hence, we shall input disk cleaning in the search box.
- Now, you can choose the best match which is a default troubleshooting feature or a Windows setting shortcut, or navigate to the online search results.
Method 4: Get help through the Microsoft Support Website
If you are stuck with any Microsoft product, you can go to Microsoft support to seek help. Here is how to do it.
- To begin with, navigate to the Microsoft Support website.
- Now, choose More Support from the navigation bar at the top.
- You can also choose to find how-to articles on various Microsoft products through the search bar.
- If you did not find an answer to your question, you can ask a new question to the community of experts.
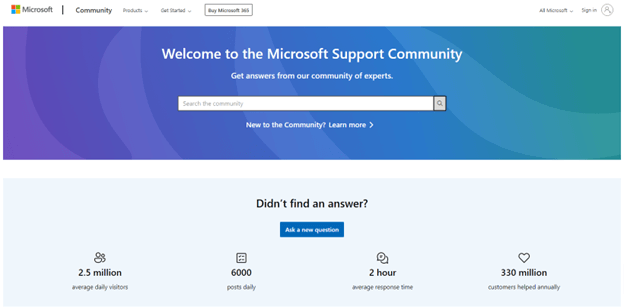
Also Read: Clock Watchdog Timeout Error on Windows 10 [Complete Guide]
Method 5: Use the troubleshooting utility of Windows
All Windows computers boast an in-built troubleshooting utility to fix critical system issues. Hence, here is how to use it to analyze and solve various computer problems.
- Firstly, use the Windows+I shortcut command to open the Settings panel.
- Now, choose Update & Security from the options available on the screen.

- Select Troubleshoot from the panel on the left of the Update & Security window.
- Scroll down the list of troubleshooters and choose the troubleshooter to fix the issue you are experiencing. For example, click Windows Store Apps if you are facing problems with the Microsoft Store.
- Select Run the troubleshooter to perform troubleshooting and solve the issue.
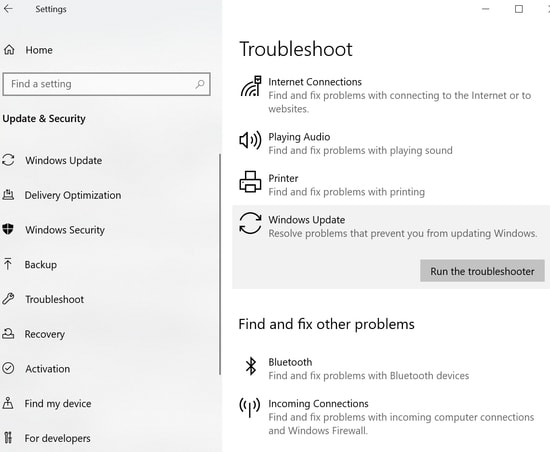
Method 6: Search the internet for solutions
The way you are looking for how to get help in Windows 10, you can look for solutions to almost all problems on the internet. You only need to be specific in your query to get all the answers. For example, when searching for how to fix a Stop Error Code or an error message, you can use the exact words in the error to get the most precise search results.
Method 7: Use the Quick Assist application to get help
Windows 10 computers have a tool called Quick Assist which allows you to seek support from your friend or someone you trust. A trusted person can operate your PC remotely and help you fix the problems you are facing. Here is how to use the Quick Assist app.
- Firstly, search Quick Assist on your computer and open it.
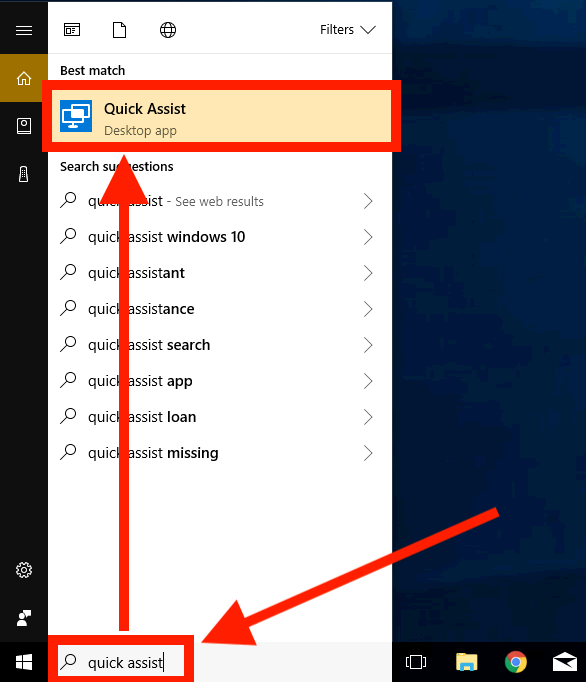
- Now, input the security code you received from the person or support team to assist you.
- Lastly, click the Share Screen/Submit button to get help.
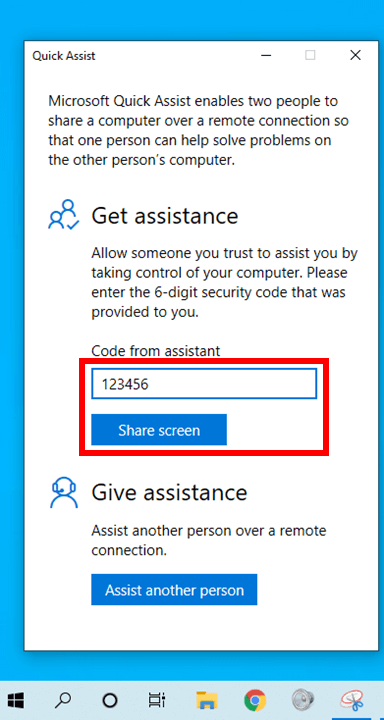
Also Read: How to Fix Kernel Security Check Failure Error in Windows 10, 11
Method 8: Get help through social media
Various social media applications like Twitter, Reddit, etc., can help you get rid of the problems on your computer. These widely popular applications have many users who are facing or have faced an issue similar to yours. They can assist you in fixing the issue with their experience.
Method 9: Use the Windows 10 Tips application
Microsoft offers a dedicated app called Tips to help you make the best use of your Windows 10 computer with useful tips and tricks. Hence, here is how to access and use the Microsoft Tips application.
- Firstly, use the Windows search function to find the Tips application.
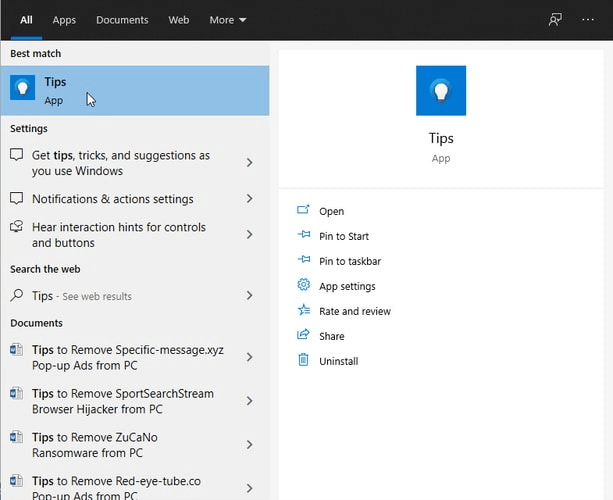
- Now, click on the first search result to open the application.
- Lastly, you can go through the tips related to your issue to fix it.
Also Read: Fixed: Unmountable Boot Volume on Windows 10, 11
Summing Up
This article guided you through how to get help in Windows 10. You can follow any of the above methods to get your problem solved. If you have any questions or concerns about this write-up, please feel free to get in touch with us through the comments section.
We will be back with another tech guide soon. Until then, stay tuned with us, and do not forget to subscribe to and follow us on social media to stay updated with the latest happenings in the tech world.


