Google Meet Grid View Not Working [FIXED]
![Google Meet Grid View Not Working [FIXED] Google Meet Grid View Not Working [FIXED]](https://wpcontent.techpout.com/techpout/wp-content/uploads/2022/05/16182844/Google-Meet-Grid-View-Not-Working-FIXED.jpg)
If the extension of Google Meet Grid View is not working on your Windows 10/11 PC and laptops, then check out the easy methods listed in this article to get rid of the error instantly.
The Google Meet Grid View is a great extension for Google Chrome. This allows you to split all the active screens during a meet in different panes. Generally, teachers use this feature to keep an eye on all the students online. With the help of the extension, you can easily manage and look at the videos from 49 different participants. If any user has turned off the video, then you will see a profile picture of the same.
Although the Google Meet Grid View feature is quite helpful and handy, sometimes may create problems for you. Some users have complained that Google Meet Grid View is not working on Windows PC. This problem may appear on the device due to one or more reasons.
But you have nothing to worry about. In this article, we will list some of the perfect ways to fix Grid View if it is not working for you in Google Meet. Using the solution(s), you can easily get back the grid option and monitor multiple video calls at once. So, let’s have a look at the solutions for ease.
Methods to Fix Google Meet Grid View Not Working on Windows
Have a look at the effective and easy solutions explained below for Google Meet Grid View is not working errors. Use these methods along the way until you get rid of the error.
Fix 1: Reboot the Google Meet App
The first thing you should do if you face Google Meet Grid View not working errors is to restart or reboot the app. Some temporary errors while conducting a meeting may cause such problems. Hence, the best way to remove these temporary errors is to restart the Google Meet app right away and proceed. If this fix works for you then it’s perfect.
However, if Grid View is not working for you in Google Meet, try the next fix.
Also Read: How to Fix Webex Microphone Not Working in Windows
Fix 2: Configure the Extension
Sometimes, the Google Meet Grid View stops working as it is not installed on the browser anymore. Some external apps or programs may remove the extension. In such cases, you need to download the same to continue using. Follow the below methods that can help you:
- Click the Extensions button on the right corner of the Chrome window.
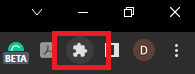
- Select the option to Manage Extensions.
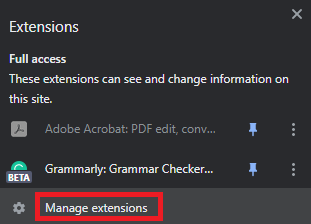
- Look for Google Meet Grid View then toggle on the same if off.
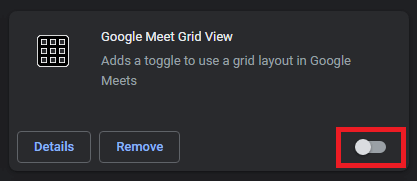
- If you can’t find the extension, visit the official page and download Google Meet Grid View.
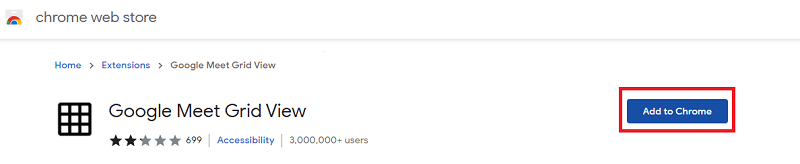
Try the next fix if Grid View is not running with Google Meet, still.
Fix 3: Toggle on Grid View Option
The next thing to do if you face Grid View Google Meet not working errors is to toggle on the extension during a meeting. Although the extensions are automatically toggled on by chrome, you still may need to do the same manually to fix the errors. Follow the below procedure to know what you can do:
- Join a meeting through the Google Meet platform.
- Use the Options button (three dots) on the meeting screen.
- Under Change Layout, click on Tiled to proceed.
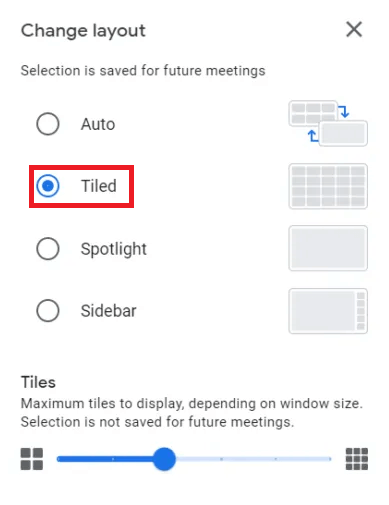
Use the next fix if this one fails to solve Grid View is not running with Google Meet errors.
Fix 4: Remove and Re-Add Extension to Fix Google Meets Grid View Issues
Lastly, if nothing works to fix the errors related to the Google Meet Grid View not working. You need to remove the extension and then add it again. You can take the help of the below steps to do this:
- Repeat the first two steps of Fix 2.
- Click button named Remove to remove the extension.
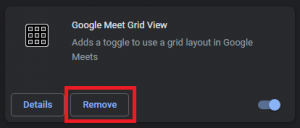
- Click Remove button that appears on the warning pop-up.
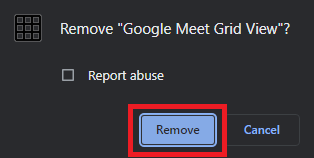
- Visit the official website and Download Google Meet Grid View.
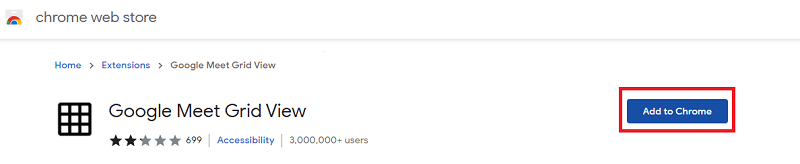
Also Read: How to Fix Instagram Music Not Working
Frequently Asked Questions Related to Grid View Extension Not Working
If you have any questions related to the Google Meets Grid View issues. We hope that the below commonly asked questions and answers will help you clear your doubts.
Q.1 Why is the Google Meet Grid View Not Working?
There can be various reasons behind Google Meet Grid View not working errors like startup errors, improper profile, faulty installation, and more. When you address and remove these, you can easily use the extension.
Q.2 How Does Grid View In Google Meet Work?
Firstly, to run Grid View option, you need to install Grid View extension and enable it. Then conduct the meeting as you may. On the top right section of the user, you will see a logo of Grid View. click same to use the option.
Q.3 How Can I Uninstall Google Meet’s Grid View?
You can uninstall the Google Meet’s Grid View by clicking on the Extensions logo on the browser. Click three dots in front of the extension and select the option to Remove from Chrome.
Q.4 How do I enable Grid View in Google Meet?
You can enable Grid View in Google Meet by toggling on the extension in the Extensions menu. Nextly, click Grid View icon on the top right corner of the screen during a meet.
Q.5 Where is the Google Meet Grid View fix?
You can easily perform a Google Meet Grid View fix by turning the same on and off or uninstalling and reinstalling Grid View extension. For more methods, use the one provided above.
Google Meet Grid View Not Working Errors on Windows: Fixed
So, the above sections of this article addressed the methods to fix Google Meet Grid View not working. All of these solutions are quite easy to follow and provide quick access to the Grid option during the calls and meetings. If you have any questions related to the topic, feel free to comment the same below. We appreciate your helpful suggestions as well. If you liked the guide, do subscribe to our newsletter and get more of such interesting updates.


