GPUpdate: How to Force a Group Policy Update in 2024
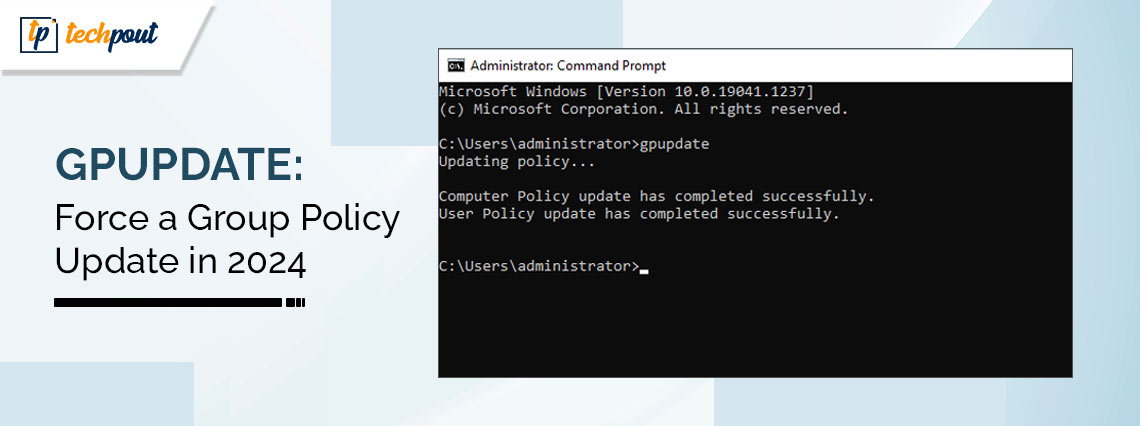
Here is a simple guide to help you force GPUpdate in the best possible ways.
Group Policy is a Microsoft Active Directory (AD) feature that allows system and network administrators to apply a policy-based centralized system management approach at various AD container levels (for example, organizational units, sites, or domains). It enables administrators to perform configuration and assignment of computer and user settings in the AD environment.
An up-to-date Group Policy is essential for security settings such as firewalls. If the Group Policy is outdated, it can lead to security breaches, slowdowns, and inefficiencies in operations. Hence, this article focuses on how to force a Group Policy update with a GPUpdate or GPUpdate/force command to avoid related issues and help you seamlessly incorporate policy changes and configurations. Let us save priceless time and begin right away.
Methods to Force a Group Policy Update
You can force Group Policy updates through the GPUpdate command (this command only applies to a single policy that has changed) or the GPUpdate/force command (this command applies to all group policies). Let us understand various methods of using these commands to update the Group Policy.
Method 1: Use the Command Prompt
You can execute the gpupdate /force command through the Command Prompt to force Group Policy updates to all Group Policy settings. This method is particularly useful when changes relate to security settings, software installation policies, or other computer-level settings. Here are the steps to update the Group Policy this way.
- First, input Cmd in Windows search.
- Next, right-click the first search result (Command Prompt) and choose Run as administrator from the on-screen options.
- After opening the Command Prompt, input the gpupdate /force command and press Enter to execute the Group Policy update.
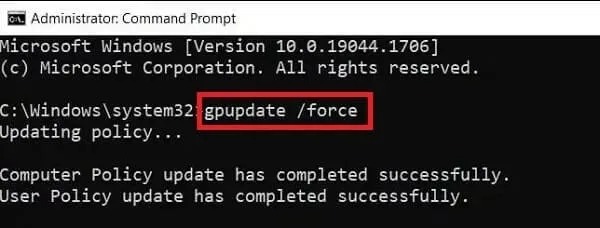
Also know: What are the New Features in the Latest CSS Release
Method 2: Force Group Policy update with PowerShell
Another way to perform remote Group Policy updates is through Windows PowerShell. It provides you with more control over the update by allowing you to update the Group Policy for specified computer user settings. You can follow these directions to execute updates this way.
- The first step requires you to open Windows PowerShell. You can do this by searching for PowerShell using the search function of Windows and choosing Run as administrator from the PowerShell options.
- In this step, input the Invoke-GPUpdate -Computer “ComputerName” -RandomDelayInMinutes 0 -Target “User” in the PowerShell window and press Enter to execute the update.
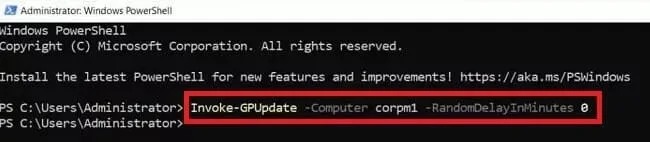
Method 3: Use the Group Policy Management Console (GPMC)
GPMC is a vital Group Policy settings management tool across a domain. Compatible with Windows 2012 or above, this approach allows you to apply Group Policy changes remotely to one or more organizational units. If you wish to update the Group Policy this way, you can follow the below directions.
- The first step is to open the Group Policy Management Console on a computer with RSAT tools installed on a server that runs the DHCP role.
- Next, find the domain for which you wish to enable remote Group Policy updates. Right-click this domain then choose Create a GPO in this domain, and link it here… from the available options.
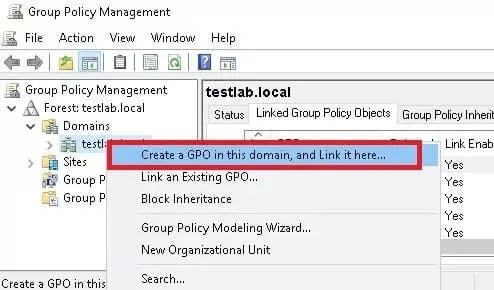
- In this step, input the new Group Policy object name in the Name field.
- Next, choose the Group Policy Remote Update Firewall Ports from the Source Starter GPO list and click OK.
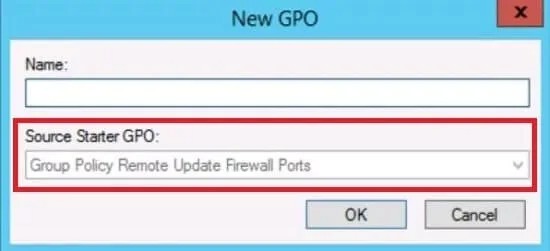
- You can now go to your chosen domain and navigate to the Linked Group Policy Objects tab in the right section of the Group Policy Management window.
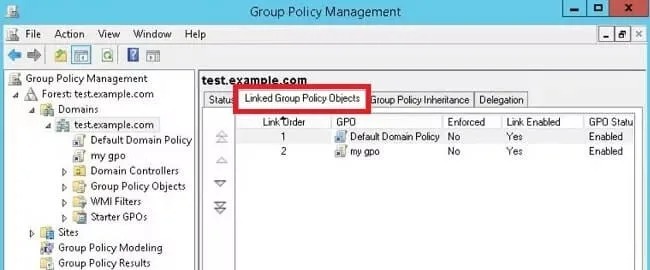
- Next, choose the GPO you created in the previous steps.
- In this step, click on the up arrow until you find GPO listed above the Default Domain Policy.
- Next, launch the GPMC again and find the organizational unit (OU) of the PC you wish to update.
- Right-click on the OU and choose Group Policy Update from the on-screen options.
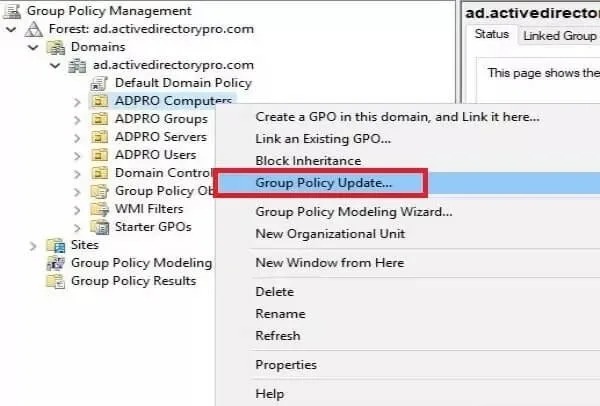
- The Force Group Policy window will appear on your screen. This window shows the number of computers to which the update will apply. Click Yes to proceed to the next step.
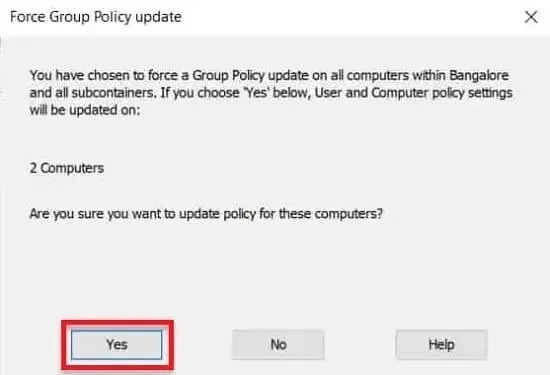
- Lastly, wait until the remote Group Policy update is complete.
Also know: Ways Technology Can Improve Your Finances
Method 4: Use System Center Configuration Manager (SCCM)
System Center Configuration Manager (SCCM) or ConfigMgr is a Microsoft software configuration management suite administrators can use to manage the software provisioning and update across multiple Microsoft platforms. This tool boasts an integrated capability to run PowerShell scripts to facilitate software distribution and Group Policy updates. Hence, here is how to use it.
- First, open the SCCM tool and follow the path Software Library> Overview> Scripts to create a new script.
- Next, input the script name, description, and language.
- In this step, enter the script in gpupdate /force form and click Next.
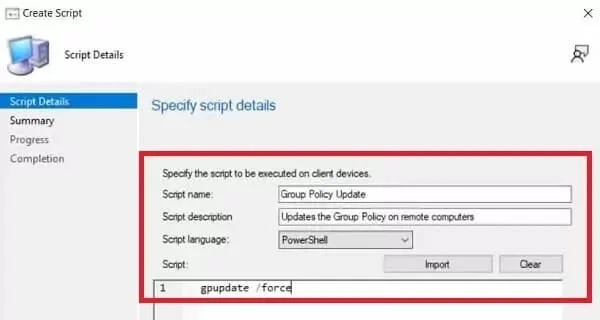
- You can now select the newly created GPUpdate script and choose Approve from the top menu.
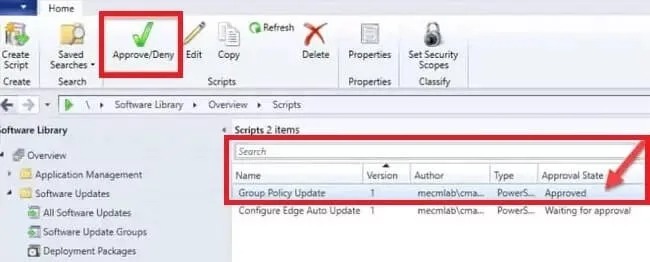
- Next, right-click the device or collection of devices you wish to perform the action and choose Run Script from the on-screen options.
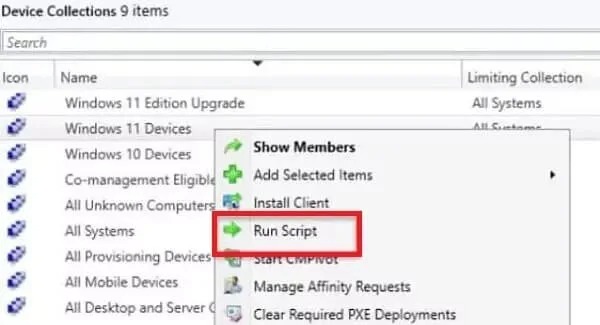
- The Run Script window will appear on your screen. You can choose the newly created Group Policy Update script and click Next.
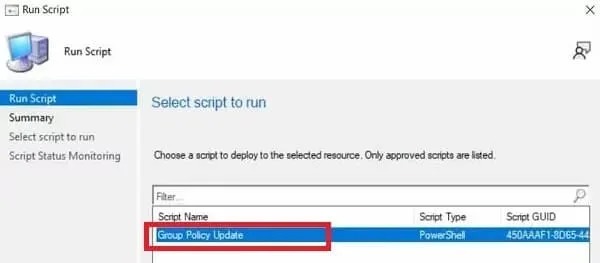
Group Policy Update Completed Successfully
This article elaborated on many ways to force a Group Policy update with the GP update command. You can follow any method from the above guide, depending on your requirements. However, you can reach out to us using the comments section if you have any questions or confusion about this article. We will be delighted to help the best we can.


