How to Hide the Taskbar in Windows 11 [100% Working Guide]

If you want to know how to hide the taskbar in Windows 11 then you can take the help of the simple procedures and steps explained in this article for ease. Below, you will also find the solution to fix Windows 11 taskbar won’t hide problems on Windows 11.
The Taskbar is a handy and practical feature of the Windows operating system. With the help of this attribute of the OS, you can do a lot of tasks that make your work easy on the PC. With the help of the taskbar, you can add as many icons and shortcuts as you want. This allows you to access the required file or folder with a single click. Additionally, various other features associated with the Windows taskbar improve the performance of the OS quite quickly.
But do you know that you can very easily hide the taskbar in Windows 11? Yes, the feature was present on Windows 10, 8, and 8.1 operating systems. The developers of the OS have kept the legacy on in the new Windows 11 as well.
The process for how to minimize the taskbar in Windows 11, or in other words, hide it, is simple and easy to follow. Even for a beginner! So, to help you further with the cause, we have brought forward this simple write-up. Using the detailed steps explained in this article with images, you can easily hide the taskbar in Windows 11, needing no additional help. So, let’s have a look at the procedure below.
Procedure to Hide the Taskbar in Windows 11
Below are the simple procedures that can help you with how to enable or hide the taskbar in Windows 11. Follow the procedures provided as they are, precisely to take advantage of the taskbar hide feature.
Hide the Taskbar Using Settings
The upcoming section of this guide will present the steps to help you with Windows 11 no taskbar using the OS Settings.
- Press the Win+X keys on your keyboard to bring upon the Start menu. Alternatively, you can also right-click on the Start button.
- From the drop-up menu, click on the option named Settings to launch Windows settings.
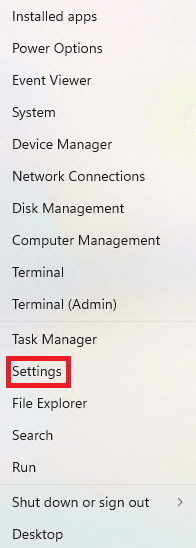
- Wait while the settings of the Windows 11 OS appear. From the left pane of the menu on the Settings window, click on Personalization.
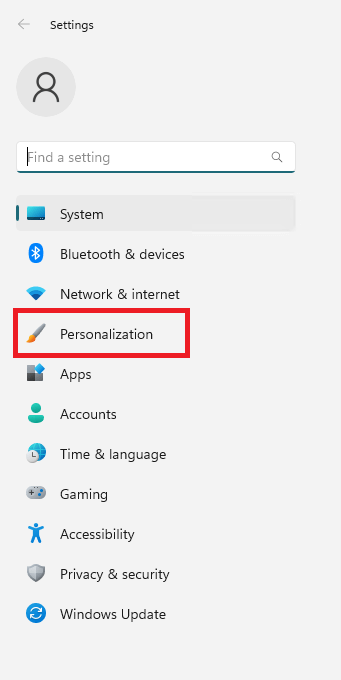
- From the right-pane of the Settings window, you will see multiple personalization options. Click on the one named Taskbar. This will open the taskbar settings.
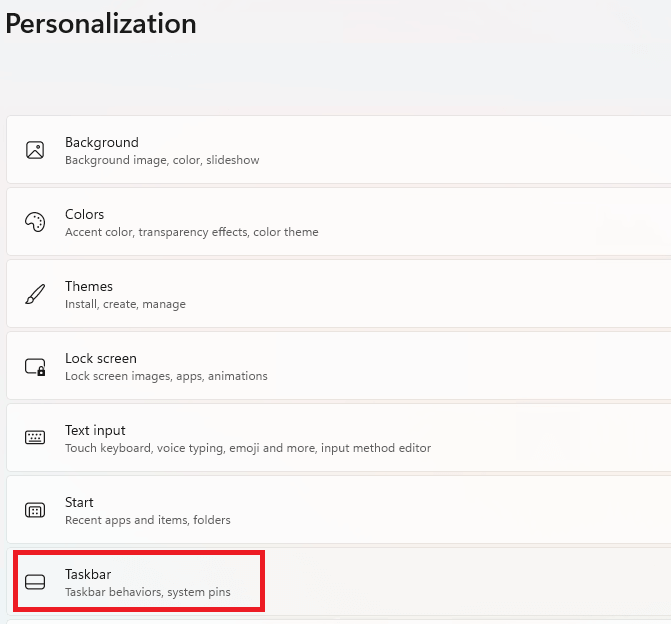
- Now click on the option that redirects you to the Taskbar behavior settings.
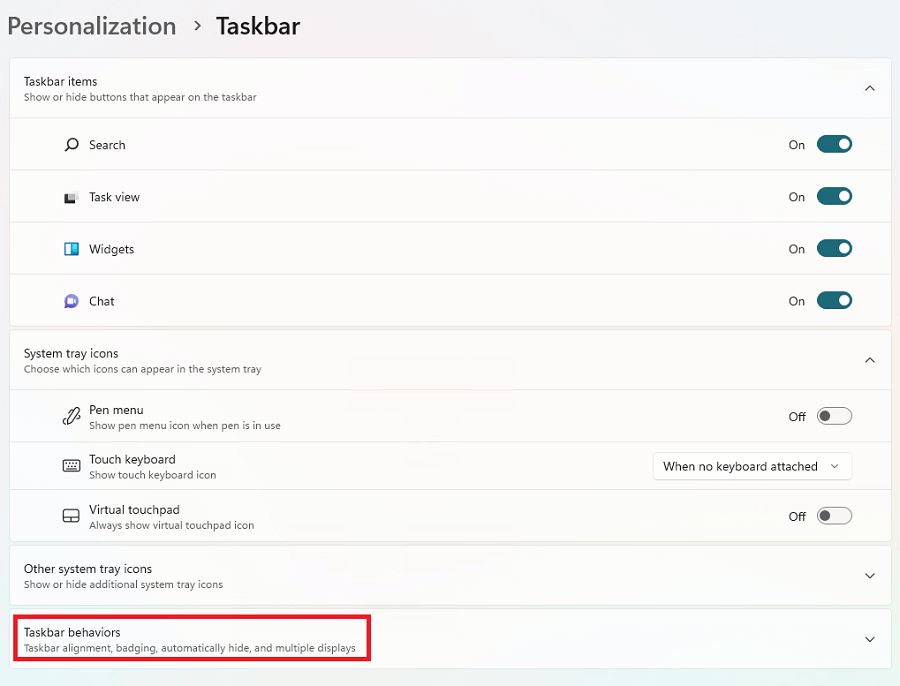
- You need to scroll down to reach the option to Automatically hide the Taskbar. Click on the box beside this option to enable taskbar auto-hide.
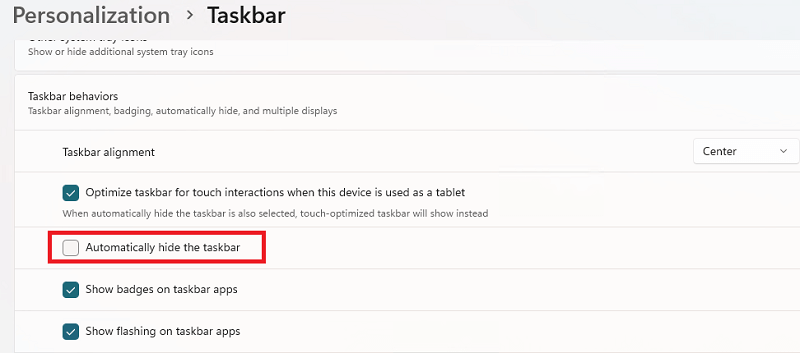
Your taskbar will automatically hide on your Windows PC or laptop. If you need to bring upon the taskbar and use it. Take your mouse cursor near the location of the taskbar (generally, by default it is at the bottom of the screen) and the taskbar will come up automatically.
Also Read: How to Debloat Windows 11 for Better Performance
Hide the Taskbar Using Taskbar Settings
Although, the above procedure and steps will work to hide the taskbar in Windows 11. Alternatively, you can use the taskbar settings as well to do the same. The below steps will explain what you need to do:
- Right-click anywhere on the space available on your taskbar. You will see a variety of options in the drop-up menu that appears. From the same, open the Taskbar Settings.
- Now click on the option that redirects you to the Taskbar behavior settings.
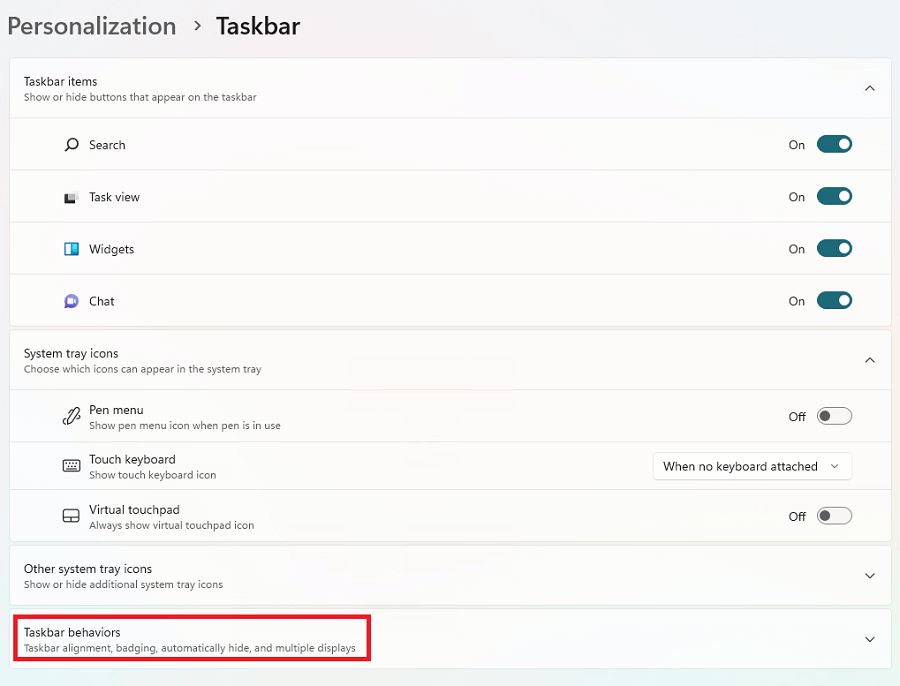
- You need to scroll down to reach the option to Automatically hide the Taskbar. Click on the box beside this option to enable taskbar auto-hide.
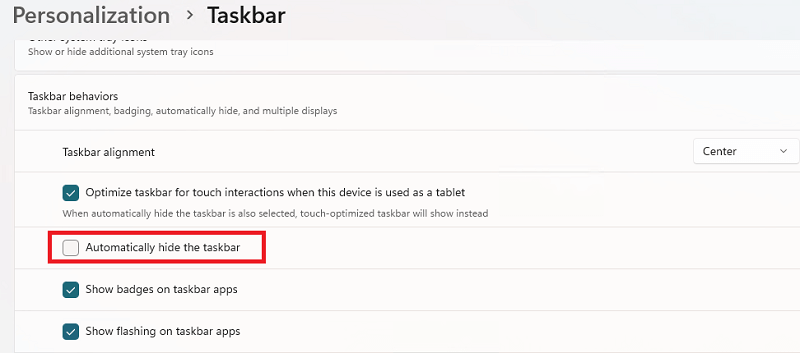
Now that you know the steps for Windows 11 no taskbar, you can easily hide the same on your device. However, if you want to disable the hide the taskbar in Windows 11 feature. You can take the help of the next section of this guide.
How to Un Hide the Taskbar in Windows 11?
To un-hide the taskbar in Windows 11, you need to follow the procedure similar to the above ones. Below is the detailed procedure to disable the Windows 11 no taskbar feature:
- Right-click on the Start button to bring upon the Start menu. Alternatively, you can also press the Win+X keys on your keyboard.
- Click on the menu option named Settings to launch Windows settings.
- You may need to wait for a couple of seconds while the Windows 11 Settings appear on your screen.
- Click on Personalization to access the personalization options for the OS.
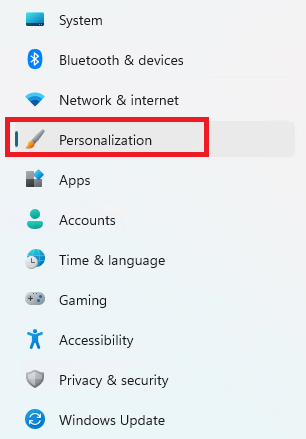
- Now, select the option to open the Taskbar settings. (Alternatively, you can also right-click anywhere on your present taskbar and select Taskbar settings from there.)
- Click on the Taskbar behavior settings to proceed to the next step.
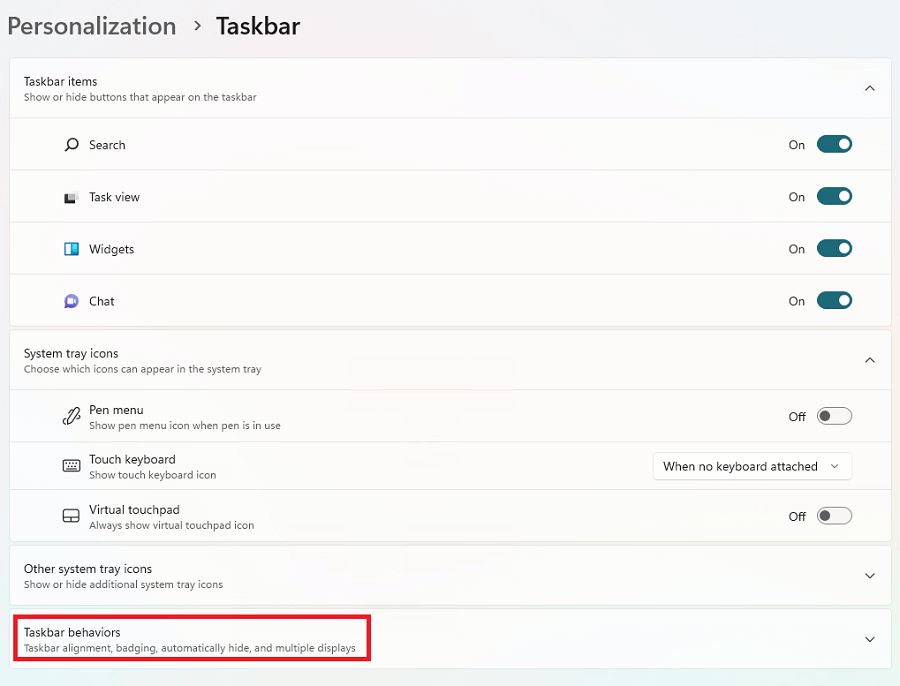
- When you’ll scroll down the settings, you will see a checkmark against the Automatically hide the Taskbar option. Uncheck the same to disable Windows 11 no taskbar option.
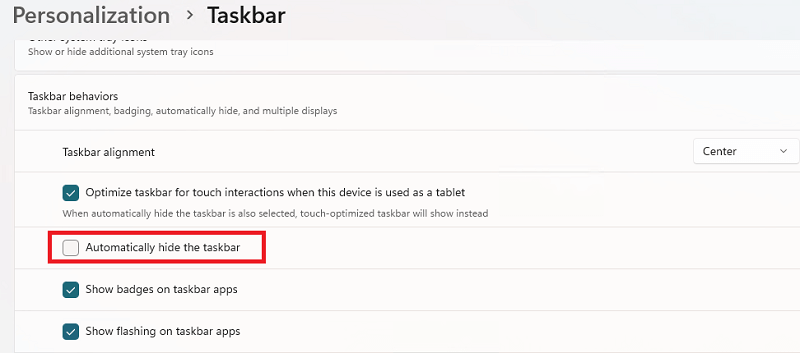
After you apply the above settings, the Windows 11 taskbar will be visible to you at all times.
Note: If your Windows 11 taskbar won’t hide and you are looking for a solution. Then the next section can help you.
Also Read: How to Enable Desktop Stickers in Windows 11
What to Do if Windows 11 Taskbar Won’t Hide?
If you think that the Windows 11 taskbar isn’t hiding even after you applied the above steps precisely. There are a few things you can do to hide the taskbar in Windows 11 perfectly. Below are all of these:
- Firstly, an app(s) or running program(s) may lock the taskbar and won’t let it hide. Under such a situation, you should click on all the open and running programs visible on the taskbar. When you open the Window of the troubling or attention-seeking app(s), your taskbar hide feature will unlock.
- Secondly, if the apps are not the reason behind the problem, the notifications can be. You should click on the Notifications icon on the taskbar and clear all the notifications. This will enable the option to hide the taskbar in Windows 11.
- If the above two solutions fail to fix the Windows 11 taskbar won’t hide error. You should close all the apps and programs running on the system. Some troubling apps can cause such errors. You need to close the apps consecutively until the taskbar hides automatically.
- Nextly, if the problem persists, you need to close the Windows Explorer. (if there is one running.) You can relaunch the explorer later after the taskbar fixes.
- Lastly, if none of the above solutions works, this indicates that the problem is with the system. You should finally restart your system to hide the taskbar on the system.
Also Read: How to Find the Windows 11 Startup Folder Location
How to Hide the Taskbar in Windows 11: Explained
Here we are concluding the guide with the final words on how to hide the taskbar in Windows 11. We hope that the procedure to hide and unhide the taskbar, as presented to you above, was able to help you with everything required. We even listed some solutions to fix the taskbar if it won’t hide automatically.
If you liked this write-up on how to minimize the taskbar in Windows 11, we appreciate you telling us about the same in the comments. Additionally. If due to any reason, the above techniques, procedures, and solutions didn’t help you, you can seek our expertise through the comments. We will provide you with the necessary solutions as required.
Subscribe to the Techpout blog newsletter by providing your email address in the space below. This way, you won’t skip the updates from our blog. We will drop the updates straight to your inbox regarding the new write-ups, tech guides, blogs, tutorials, and more.


