If you want to know how to hide the taskbar in Windows 11 then you can take the help of the simple procedures and steps explained in this article for ease. Below, you will also find the solution to fix Windows 11 taskbar won’t hide problems on Windows 11.
The Taskbar is a handy and practical feature of the Windows operating system. With the help of this attribute of the OS, you can do a lot of tasks that make your work easy on the PC. With the help of the taskbar, you can add as many icons and shortcuts as you want. This allows you to access the required file or folder with a single click. Additionally, various other features associated with the Windows taskbar improve the performance of the OS quite quickly.
But do you know that you can very easily hide the taskbar in Windows 11? Yes, the feature was present on Windows 10, 8, and 8.1 operating systems. The developers of the OS have kept the legacy on in the new Windows 11 as well.
The process for how to minimize the taskbar in Windows 11, or in other words, hide it, is simple and easy to follow. Even for a beginner! So, to help you further with the cause, we have brought forward this simple write-up. Using the detailed steps explained in this article with images, you can easily hide the taskbar in Windows 11, needing no additional help. So, let’s have a look at the procedure below.
Below are the simple procedures that can help you with how to enable or hide the taskbar in Windows 11. Follow the procedures provided as they are, precisely to take advantage of the taskbar hide feature.
The upcoming section of this guide will present the steps to help you with Windows 11 no taskbar using the OS Settings.

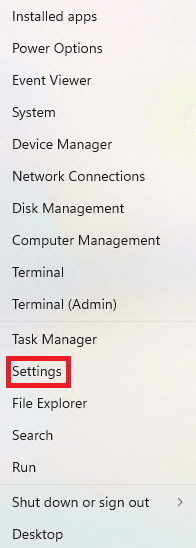

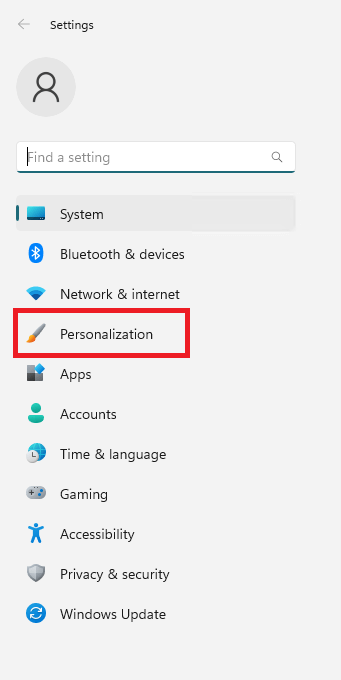
Your taskbar will automatically hide on your Windows PC or laptop. If you need to bring upon the taskbar and use it. Take your mouse cursor near the location of the taskbar (generally, by default it is at the bottom of the screen) and the taskbar will come up automatically.
Also Read: How to Debloat Windows 11 for Better Performance
Although, the above procedure and steps will work to hide the taskbar in Windows 11. Alternatively, you can use the taskbar settings as well to do the same. The below steps will explain what you need to do:
Now that you know the steps for Windows 11 no taskbar, you can easily hide the same on your device. However, if you want to disable the hide the taskbar in Windows 11 feature. You can take the help of the next section of this guide.
To un-hide the taskbar in Windows 11, you need to follow the procedure similar to the above ones. Below is the detailed procedure to disable the Windows 11 no taskbar feature:
After you apply the above settings, the Windows 11 taskbar will be visible to you at all times.
Note: If your Windows 11 taskbar won’t hide and you are looking for a solution. Then the next section can help you.
Also Read: How to Enable Desktop Stickers in Windows 11
If you think that the Windows 11 taskbar isn’t hiding even after you applied the above steps precisely. There are a few things you can do to hide the taskbar in Windows 11 perfectly. Below are all of these:
Also Read: How to Find the Windows 11 Startup Folder Location
Here we are concluding the guide with the final words on how to hide the taskbar in Windows 11. We hope that the procedure to hide and unhide the taskbar, as presented to you above, was able to help you with everything required. We even listed some solutions to fix the taskbar if it won’t hide automatically.
If you liked this write-up on how to minimize the taskbar in Windows 11, we appreciate you telling us about the same in the comments. Additionally. If due to any reason, the above techniques, procedures, and solutions didn’t help you, you can seek our expertise through the comments. We will provide you with the necessary solutions as required.
Subscribe to the Techpout blog newsletter by providing your email address in the space below. This way, you won’t skip the updates from our blog. We will drop the updates straight to your inbox regarding the new write-ups, tech guides, blogs, tutorials, and more.
If you also want to place some bets on games this IPL season, here are…
If you wish to download and update the RNDIS device driver for Windows 10/11 or…
In the event that you are interested in executing the Bose Headset drivers download and…
If you are also facing the Guided Access not working issue on your iOS (iPhone)…
If you are looking for the best privacy screen protector to use the smartphone freely…
If you are looking for the perfect alternative to Apple Pay, refer to the Apple…