Here is a quick and easy guide to add sounds to your Discord soundboard.
Discord is the name that comes to mind when you think about a place where you can belong to a gaming group, school club, or a worldwide art community. It is among the most popular platforms where you can interact with others via text messages, voice/video calls, files, and media. Moreover, it keeps adding new features, such as a soundboard to make Discord more exciting. However, many users need help with how to add sounds to the Discord soundboard.
If you are also confused, you can continue reading this article with the utmost attention. This article clears the air about how to use the Discord soundboard and add sounds to it. Let us begin by throwing some light on this feature of Discord to help you understand it better.
Soundboard is a newly introduced Discord feature that lets you play sounds or audio clips in your Discord channel. It includes various kinds of sounds, such as music snippets, voice lines, and more. You can make your chats exciting by playing these sounds using hotkeys or commands.
Moreover, the Discord soundboard elevates your experience by making your conversations more fun and humorous, improving your storytelling sessions, and ensuring user engagement.
Now that you are more familiar with the soundboard, we believe you are in a position to learn how to add sounds to the Discord soundboard.
Also Read: How to Fix Discord Mic Not Working in Windows 10, 11
Before going through the following process to add Discord soundboard sounds, you should note the soundboard feature is not available on all devices. It is a feature that is exclusively available only on Discord for desktops. After ensuring Discord availability on your device, you should ensure your sound file meets the following requirements for sound customization.
If your file meets the above conditions, you can proceed to the following steps to add sounds to the soundboard.

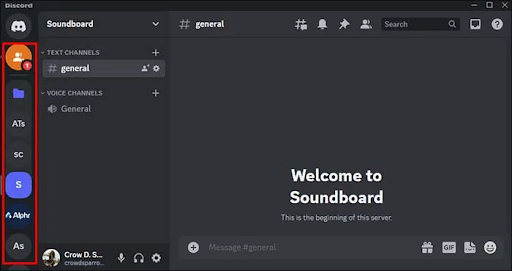

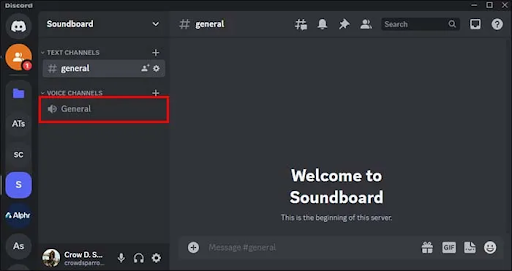
Note: You can also use pre-existing sounds from your Discord soundboard bot’s library. Simply, follow the path soundboard library>search for the sound or browse through the categories>select the sound to add it. Alternatively, you can create your own sounds to use on the Discord soundboard.
Also Read: Best Free Voice Changer Apps For Discord While Gaming
Summing Up
This article cleared your confusion about how to add sounds to the Discord soundboard. You can follow the above process to add sounds to spice up your Discord chats. However, if you are still confused, have any questions, or have any suggestions about this write-up, you can leave us a comment without any hesitation.
If you also want to place some bets on games this IPL season, here are…
If you wish to download and update the RNDIS device driver for Windows 10/11 or…
In the event that you are interested in executing the Bose Headset drivers download and…
If you are also facing the Guided Access not working issue on your iOS (iPhone)…
If you are looking for the best privacy screen protector to use the smartphone freely…
If you are looking for the perfect alternative to Apple Pay, refer to the Apple…