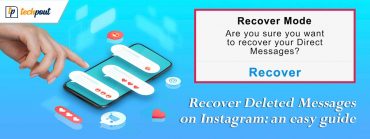Photos help us in creating memories and look back at them whenever in need. But the problem is storage devices have limited capacity these days. And hence comes the need for backing up data. Many users questioned how to back up photos on Windows. Most probably you are also here in search of a solution for the same. You would be happy to know that the following guide is the one-stop solution for you.
We have mentioned the most simple steps that you need to follow in order to back up photos on Windows devices. One reliable method is to use the Best Free Backup Software for Windows. Other methods are also there but before we move to those methods it is important to identify why it is necessary to backup photos on Windows 10 or 11.
Need to Backup Photos on Windows?
It can be disheartening to lose pictures. After all, photos hold precious memories. It can be something with an emotional connection i.e family picture or images that are associated with your professional life. Also, recovering the photos that are lost or deleted can be a time-consuming and costly task. Therefore, it is recommended to keep a backup of all your pictures. Alternatively, if you are a photographer by profession backing up pictures becomes an extremely important task.
And here comes the need to backup photos on Windows at a safe and secure location. Now that we are aware of the need we must learn the best methods to backup photos on Windows 11, 10, or older version devices. So without any further delay let’s begin.
Best Methods to Backup Photos on Windows 10, 11
Following are the different ways in which you can backup image files on your Windows PC. Choose any one of the following methods depending upon your necessities and skills to backup photos on Windows devices.
Option 1: Backup Photos on Hard Drive
Connect an external hard drive to your device and copy the desired photos on it. Keeping photos on both internal and external hard drives can save you from losing data. Inter hard disk of your PC can also come across corrupted files which can end up formatting your entire data.
Apply the following steps to manually backup photos on Windows hard drive or external hard drive
- For the external hard drive connect the disk to your PC.
- Open File explorer and select the photos you wish to transfer. Parallelly open the Hard disk in a fresh window.
- Copy the images you wish to backup from File Explorer and paste it to the desired folder on the hard drive.
Also Read: Best Duplicate Photo Finder & Cleaner Software
Option 2: Backup Photos on Cloud Storage
Lately, many cloud storage services have been offering backup solutions to users across the world. It is safer to keep your data on the cloud. Also, this data is accessible anywhere that ads on to its utilities. Also, when the data is stored on cloud service it is not prone to attacks, theft, or physical damage to the device.
Google Drive and Dropbox are common cloud service providers. Each one has its features and limitations so make sure you compare before you rely on any one of them.
However, the steps to backup photos on Windows using Cloud storage remains the same and are as follows
- In the search box type OneDrive and select the result.
- Apply the on-screen steps to set up your account.
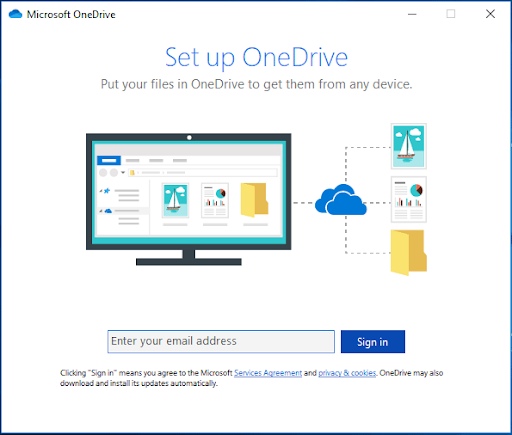
- Enter your email address and click on the Sign in option. Furthermore, enter password and click on Sign in.
- In the following window click on the folders you need to sync on OneDrive. Select the checkbox next to each folder you want to backup.
- Press the Next button and then select the Open my OneDrive folder option.
In case OneDrive setup is already installed on your computer apply the following steps to sync photos.
- Open File Explored on your PC using Start menu.
- Now right click on One Drive from the left panel.
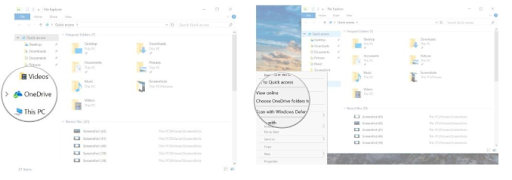
- Select Choose OneDrive folder to Sync option.
- Select the corresponding checkboxes next to the folder you wish to backup on your OneDrive. Click on OK to proceed.
Also Read: How to Backup and Restore Files in Windows 10
Closing Lines on Backup Photo on Windows 11, 10
Hopefully, the above guide helped you with your concern about how to back up photos on Windows 10, 11, or other devices. Choose any one or multiple options to backup data and free up the extra storage. Let us know if you know of any other methods to back up photos. We would love to add it to our list. Also, if you found the guide helpful subscribe to our blog for more informative tech guides.
To get regular tech updates, tips, and tricks follow us on Facebook, Twitter, Instagram, and Pinterest.