How to Change Screen Orientation in Windows 11,10,8,7
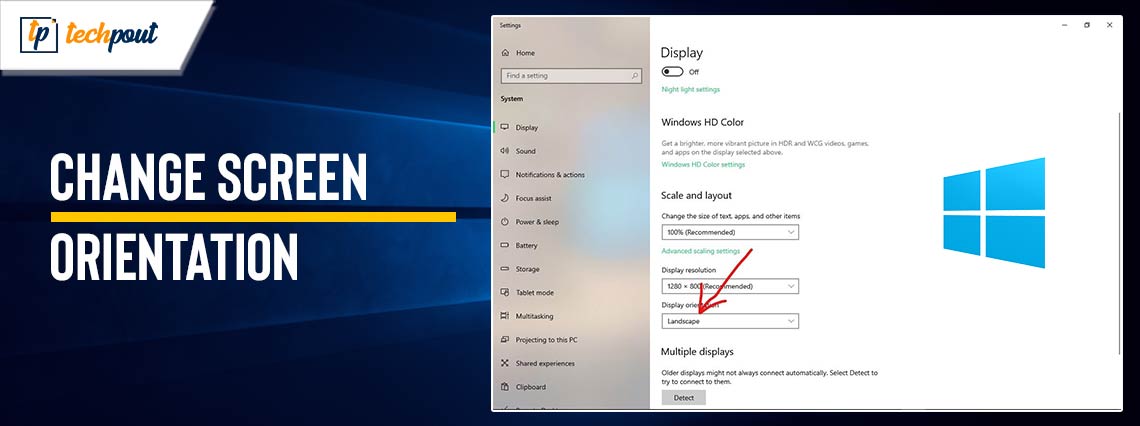
How to rotate the screen Windows 11/10? If you are bothered by the same query then this article explains some of the best ways to change the screen orientation in Windows 10/11 with ease.
There are a lot of very solid reasons to vary the way that you see stuff on your screen, and one of those reasons is the want to simply be different and add a little bit of razzle-dazzle to your computer screen configuration. While there are situations in which a vertical screen is the best option, there are other situations in which flipping your screen to a horizontal or landscape orientation could be more effective for your goal.
Desktop displays that rotate are causing a change in the way that many people work and engage with the numerous projects they are working on. If you are a coding genius, rotating a monitor will allow you to examine lengthy lines of code, view and alter portrait photos, and have a more expansive view of long texts by allowing you to rotate the display.
When you are working with a limited amount of desk space, it is extremely advantageous to position your computer screen in a sideways position in order to set up a multi-display setup. Simply put, you are adjusting the orientation of the display in the same way that you would if you were working across many displays.
Nevertheless, you should also bear in mind that when you rotate your display, you should likewise rotate the screen of your own personal computer. One of the screens would be positioned in the conventional landscape format, while the other monitor screen would be flipped to the vertical orientation. It’s entirely your choice. All we have for you are some ways to change the screen orientation in Windows 10.
How to Change the Display Orientation on Windows 11/10/8/7?
As described above, there could be numerous reasons why you may want to change the orientation of the screen in Windows 10/11. We don’t want to be bothered about the reason but the act. In the below sections, you will find multiple options available to you in order to change the screen orientation in Windows 10/11 and other Windows NT operating systems.
You can take the help of any procedure as necessary to change the orientation with ease. All the methods to change the orientation are easy to follow and not at all troublesome. So, let’s go through the same and change the screen orientation in Windows 10.
1. How to Rotate the Screen in Windows 11?
Let’s learn the process to change the screen orientation in Windows 11 first. To do the same, follow the below steps:
- First, press the combination of the Win+I keys to bring up the Windows 11 Settings.
- From the System Settings, open the Display settings to proceed.
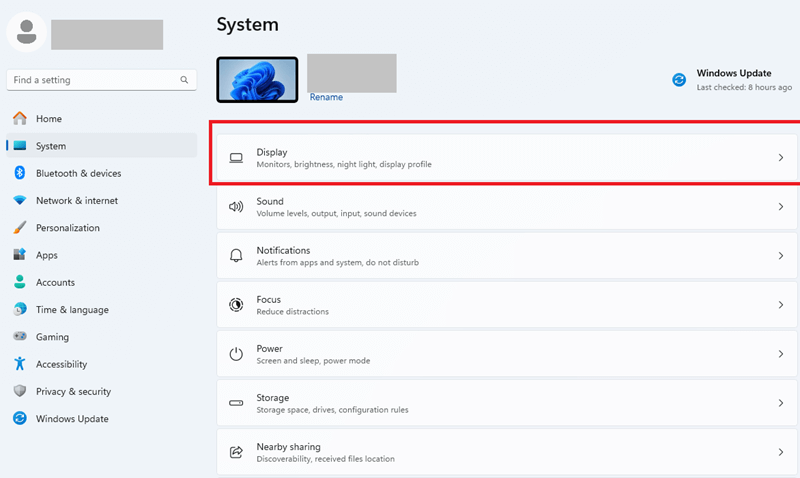
- Within the Display settings, you will find the options to change the Display Orientation. Feel free to select any orientation of your choice.
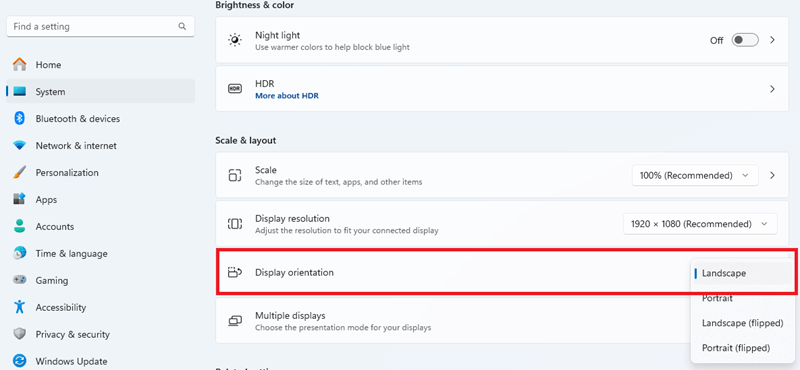
- When you have found the perfect orientation to go with, click on the Keep Changes option. If you would rather try another orientation, click on Revert and select new orientation using the same process as above.
Also Read: How to Fix Screen Discoloration on Laptop and Computer
2. How to Change the Screen Orientation in Windows 10?
If you are using a Windows 10 operating system, then you can take the help of the below steps to change the display orientation on Windows 10:
- To begin, right-click on the Start button, and then pick Settings from the menu that displays when you do so.
- In order to begin, open the Display settings located inside the Settings menu.
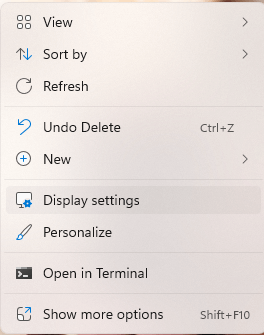
- You may modify the display orientation by using the choices that are included inside the Display settings. You are allowed to choose any orientation that you find most comfortable.
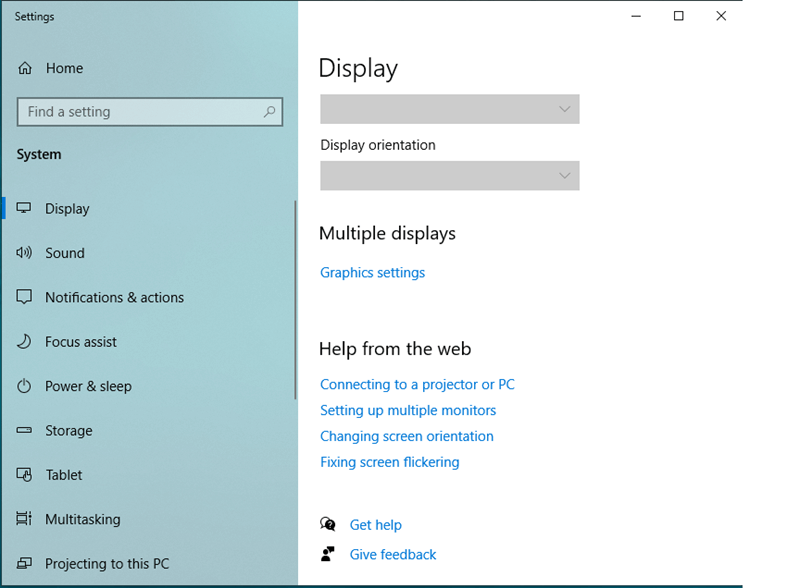
- It is recommended that you choose the Keep Changes option after you have determined the ideal orientation to proceed with. Click on the Revert button, and then pick the new orientation using the same procedure as described before. If you would rather test a different orientation, you may do so.
3. Change the Screen Orientation in Windows 8/8.1
New Windows operating systems may have been introduced, but some of you may be using Windows 8/8.1 because of its user-friendly interface or any other reason. To help you change the screen orientation, we have explained the entire process below:
- First, click on the Start button and run the Settings of Windows 8/8.1.
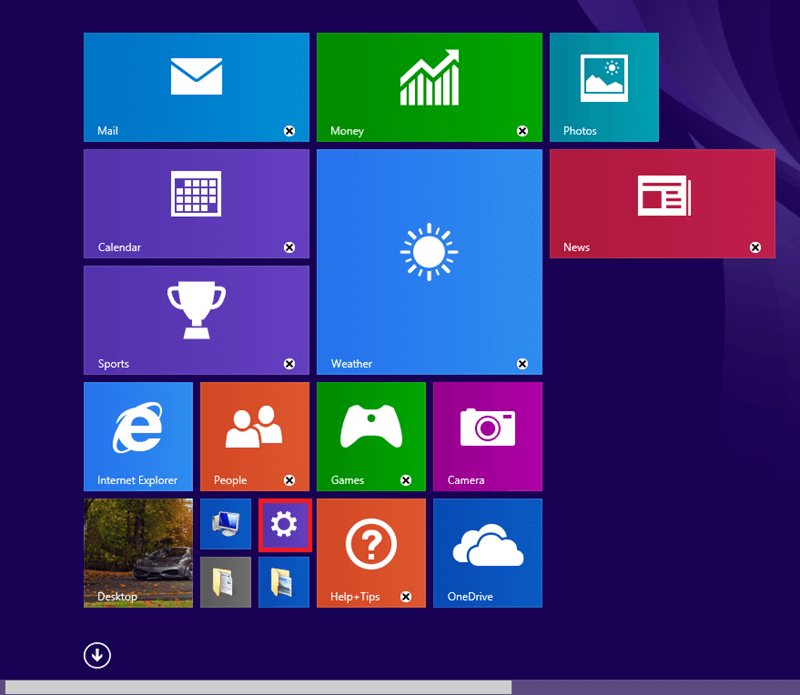
- Now you need to look for the Appearance and personalization settings and run it.
- In the settings, look for Orientation and use its drop-down menu to switch between the options as suited.
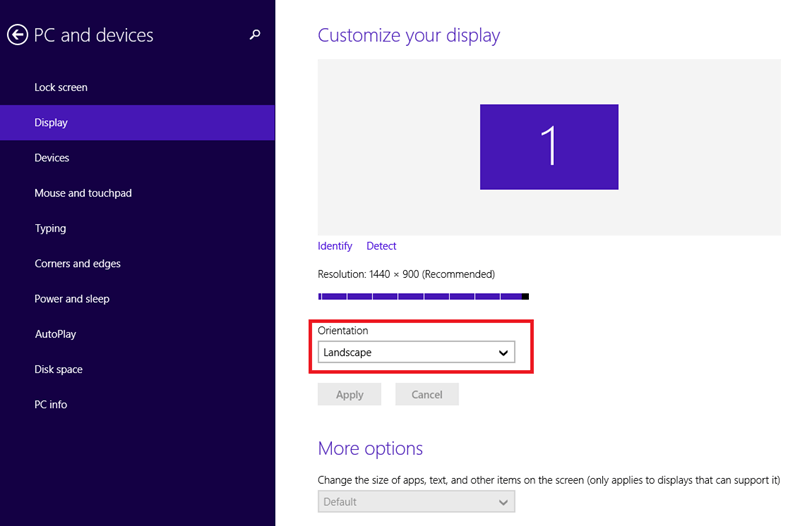
Also Read: How to Fix Lenovo Laptop Screen Flickering Issue
4. Change the Screen Orientation in Windows 7
The process to change the display orientation in Windows 7 is quite simple and the same is provided below for your ease:
- Right-click on the empty space available on the desktop of your Windows 7 device and open the Screen Resolution settings of the device.
- Look for the Orientation settings in the window and use the drop-down menu next to it to change the screen orientation as required.
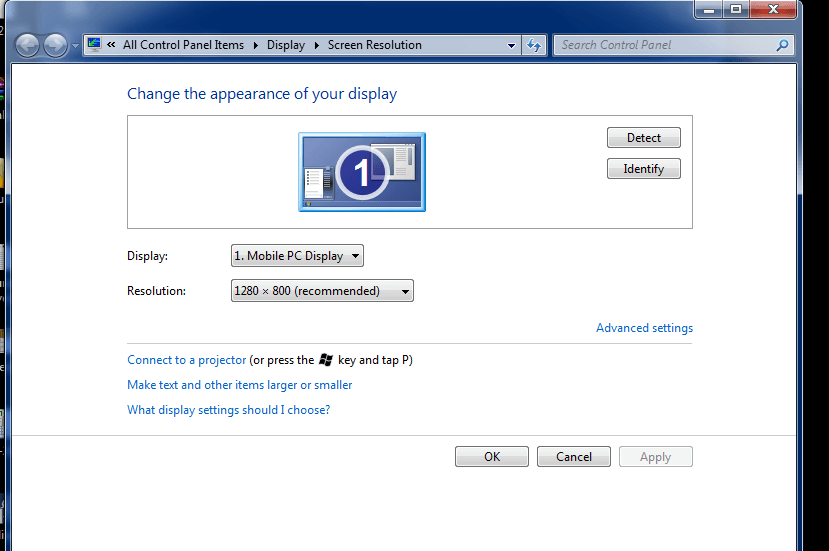
What is the Shortcut To Change the Screen Orientation in Windows 10?
You may not be aware of it but you can even use some shortcut keys to change the screen orientation in Windows 10/11. We have listed the type of orientation along with the shortcuts to apply them. Use the shortcuts and have fun changing the orientation:
- CTRL + ALT + Left Arrow – To apply the Reverse Portrait Orientation
- CTRL + ALT + Down Arrow – To apply the Reverse-Landscape Orientation
- CTRL + ALT + Right Arrow – To apply the Portrait Orientation
- CTRL + ALT + Up Arrow – To apply the Landscape Orientation
If you are unable to use these shortcut keys and change the display orientation on Windows 10/11 then it means that the Rotation Lock has been enabled on your device. To disable the lock, you need to follow the below instructions:
- Press the combination of Win+A keys to bring up the Windows Quick Settings.
- Expand the settings tab, if necessary, and then click on the Rotation Lock button to toggle it off.
Now you can easily use the above keyboard shortcuts to change the orientation of the screen in Windows 10.
Summing Up: Change the Screen Orientation in Windows 10/11
So, that’s all that we had to share with you. In the previous sections, we had a look at the best ways to change the display orientation on Windows 10 and other operating systems. We hope that these methods have been helpful to you. If you want our help in any way, we are all ears. You can write your queries in the comments sections below. Our experts will analyze your queries and come up with reliable and useful solutions for your ease.
Also Read: How to Get Full Screen On Windows 11
Till then, subscribe to our newsletter and follow our social media accounts for regular updates. Also, don’t forget to share your views related to the methods to change the screen orientation in Windows 10/11 shared above.


