How to Clear Safari’s Cache and Cookies on Mac
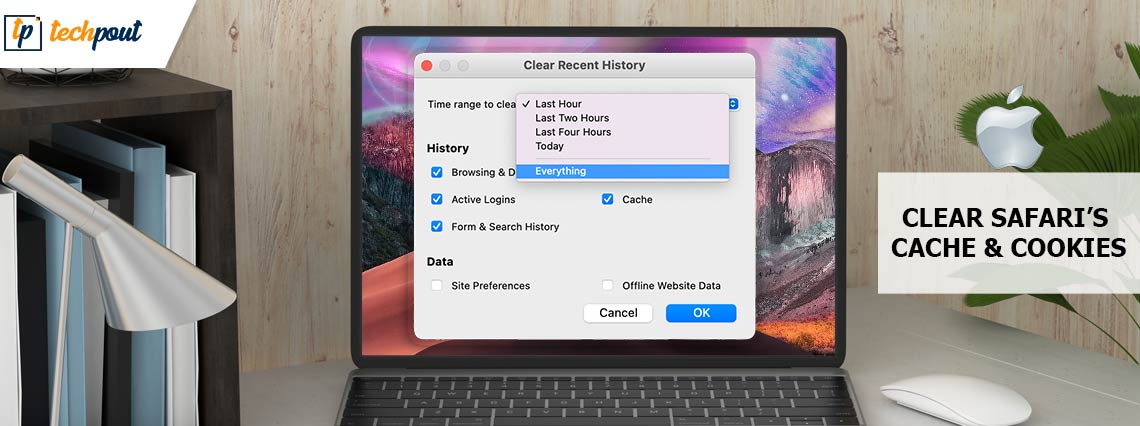
Cookies are essential to improve your browsing experience. All web browsers including Apple’s default browser Safari also create cache files and accept cookies based on the user’s browsing. However, sometimes cookies can hamper your experience. But the good part is you can fix it with some simple steps. To clear cookies on Mac is a quite simple process. You can also carry out a clear cookie and cache Mac session just for regular maintenance or to fix browsing issues. Either way, the guide below explains how to clear cache and cookies on Mac, browser Safari, iPhone, or other browsers such as Google Chrome and Firefox.
How To Clear Cache on Mac?
Below are the simple steps that can help you clear cache and cookies on Mac. Move down the list and locate your Browser to identify the instructions that need to be followed for clearing cookies on your MacBook.
Clear Cookies on Mac from Safari
Apply the underlying steps to clear the browser cache on MacBook while using the Safari web browser.
Step 1: Open the Safari Browser on your Mac.
Step 2: In the top left corner of the browser window click on History.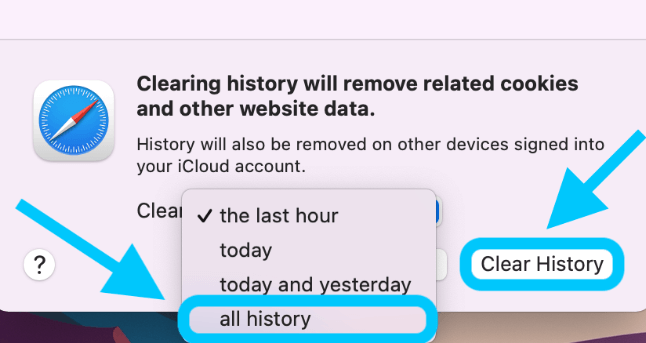
Step 3: Locate the Clear History option present at the bottom of the History menu.
Or Click on Safari Menu and click on the Clear History option.
Step 4: Select the time frame for which you wish to clear the history from the drop down menu.
Step 5: Proceed by choosing the Clear History option again.
This will not only clear the history of Safari but also the cookies & cache stored on your browser.
Also Read: How to Reset iTunes Lockdown Folder on Mac and Windows
Clear Cookies on Mac from Google Chrome
If you are using Google Chrome for browsing on your Mac here is how you can delete cookies on your Mac.
Step 1: Double-click on Google Chrome’s home screen icon to launch the browser on your Mac.
Step 2: On the top left corner click on the Chrome tab.
Step 3: Press the Clear browsing data alternative.
Step 4: Select the checkboxes and click on Clear Data.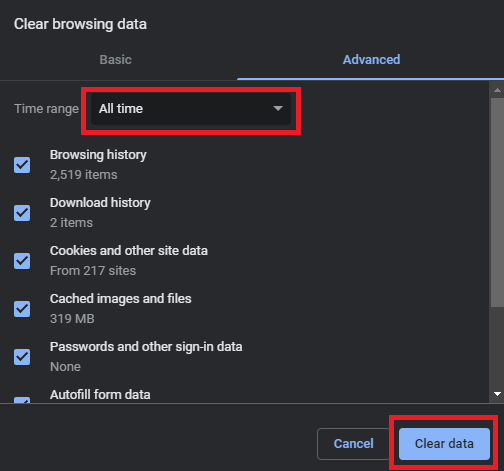
Also Read: How to Restore Deleted Notes from iPhone, iPad, Mac, or Windows PC
Clear Cookies on Mac from Firefox
If you have the Firefox browser installed on your Mac apply the simple steps below to delete cookies on your Mac.
Step 1: Launch the Firefox browser and press the History button on the top left of the window.
Step 2: Click on the option Clear Recent history.
Step 3: Select the time frame i.e Last Hour, Last Two hours, Last four hours, today, or Everything.
Step 4: Tick the checkboxes relevant to the data you want to delete.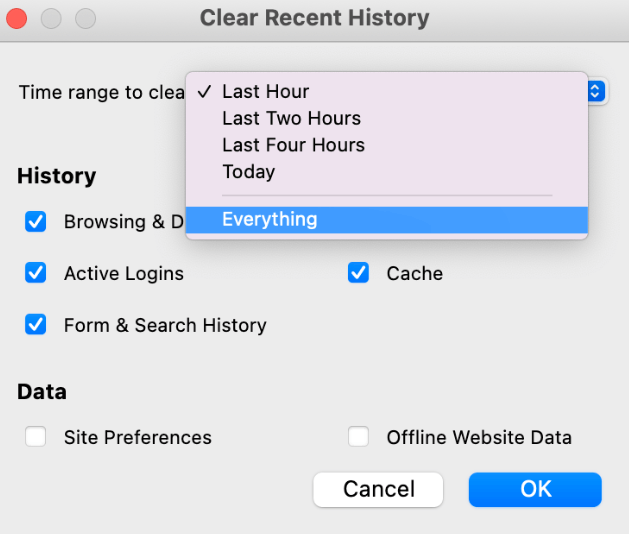
Step 5: Click on OK to complete the process of clearing cookies on MacBook.
Pro Tip: Clear Cache on iPad or iPhone
To clear the cache on your iPhone or iPad apply the simple steps mentioned below
Step 1: Open the Settings app on your Apple iPhone. Scroll to the bottom and locate Safari.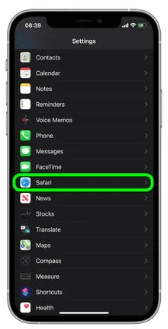
Step 2: Click on the Clear History & Website Data option.
Step 3: Confirm the pop up by clicking on Clear History & Data option in the pop-up window that appears.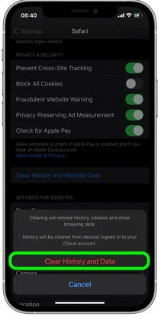
Also Read: How to Get Access Task Manager on Mac
Clear Cookies on Mac: DONE
Hopefully, the above steps were helpful for you in clearing cookies on MacBook or other Mac devices. Apply these steps to have an improved browsing experience. However, if you have questions or suggestions regarding the same feel free to reach out to us in the section below.
For more Mac and Windows troubleshooting guides and updates subscribe to our blog. To never miss any updates don’t forget to follow us on Facebook, Twitter, Instagram, and Pinterest.


