How to Clear Search History From Any Browser?
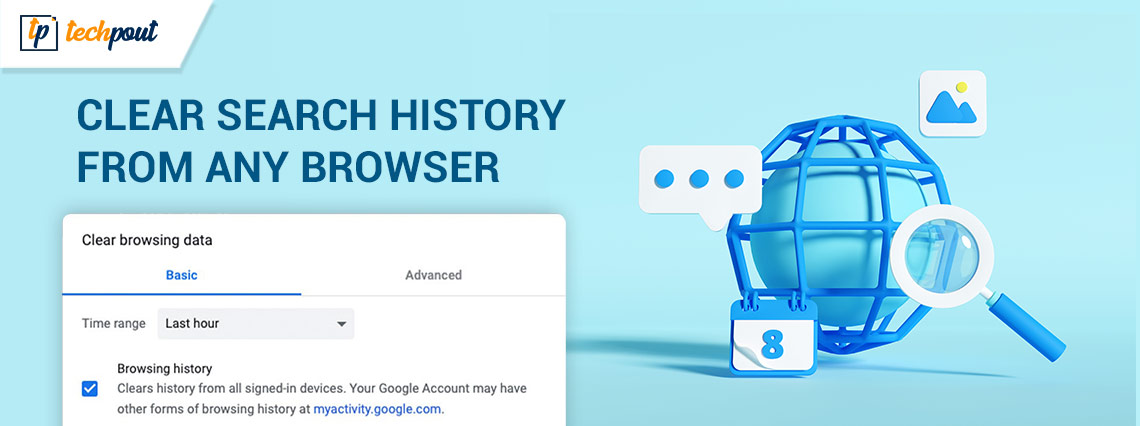
The Internet has become a necessity for almost every user. And to access the internet on your device you must have a high-speed web browser. But sometimes your web browser speed might slow down due to excess data stored. If you are also facing similar issues don’t worry you are not alone.
The following guide explains how to clear search history for your browser. But before applying the steps you must learn what all information is stored on your browsers.
Which Information is Stored in Web Browsers?
The following data is stored in the history of your Web browser after every session of usage.
History of Downloads
This is merely a list of the items you have downloaded, not the actual files. If you have problems finding files on your computer, it can assist you in opening them quickly. Redownloading files is another option you have.
Cache Files
In order to speed up page loading, your cache stores copies of pictures and other components locally. Therefore, instead of downloading site images again each time you open a web page you’ve already seen, your browser uses the cache to retrieve them. However, deleting the browser cache can help free up a significant amount of space and enhance overall device speed if you’re short on storage.
Cookies
These delectable text strings notify websites know your preferences, maintain your login, and help make sure your shopping cart is full even if you unintentionally close the tab. Additionally, third-party cookies track your online activity across numerous websites in order to present you with relevant advertisements. Instead of the website’s code itself, they are frequently embedded in the advertisements you see on websites.
Overall, third-party cookies are accountable for practically every website or app you open displaying content you were previously interested in.
PINs and Sign-in Information
There are built-in password managers in many browsers. You’ve probably noticed that your browser prompts you for permission to save your login information in an internal database every time you log in to a new website. If you accept, the browser will automatically fill out a login form the following time you visit the page using your information. Data from autofill forms is the same.
Autofill Data for Forms
Previously saved information, such as your contact information or credit card information, can be automatically filled in using autofill. However, you’ll need to clear the old information from your browser when you switch your credit card or move to a new location.
Web Page Settings
These cover the permissions you provide websites, such as the ability to display or disable pop-up windows or permit the use of a camera or microphone. In addition, some browser-specific quirks can still exist, such as the need to clear hosted app data in the Google Chrome browser.
Also Read: How to Clear Cache and Cookies on Browser (Windows PC)
Steps to Clear Search History From Any Browser:
The following section mentions simple steps to delete search history, cache, and other browsing data from your web browser. We have segregated the steps for different browsers for your ease. Apply the steps for your web browser to easily and quickly delete all searches.
Clear Search History from Google Chrome:
Google Chrome is one of the most commonly used browsers across the world. This is due to its simple user interface and Google’s trust. If you are also using Chrome on your Windows, Mac, Linux, or Android device you can use the following steps to clear browser history.
Steps to Delete Browser History from Chrome for Desktop:
Step 1: Launch the Google Chrome browser on your device and click on the kebab menu i.e. three dot section in top right corner.
Step 2: From the options click on More Tools and then on Clear Browsing data option… . Else you can simply use the shortcut keys Ctrl+Shift+Del combination keys to view the Clear browsing data window.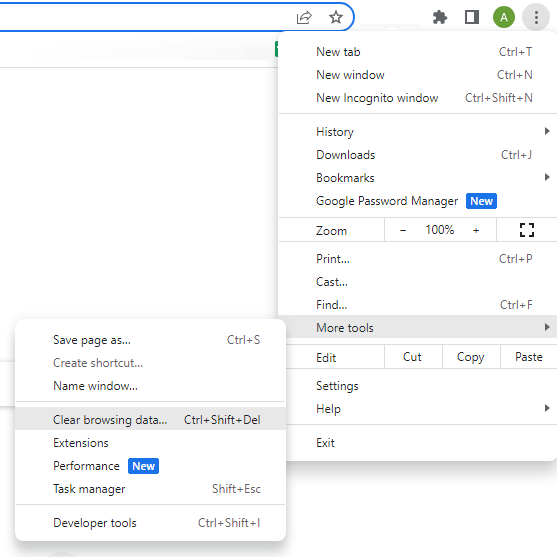
Step 3: Now from the Time Range drop down menu choose the time interval for which you wish to delete your browsing history.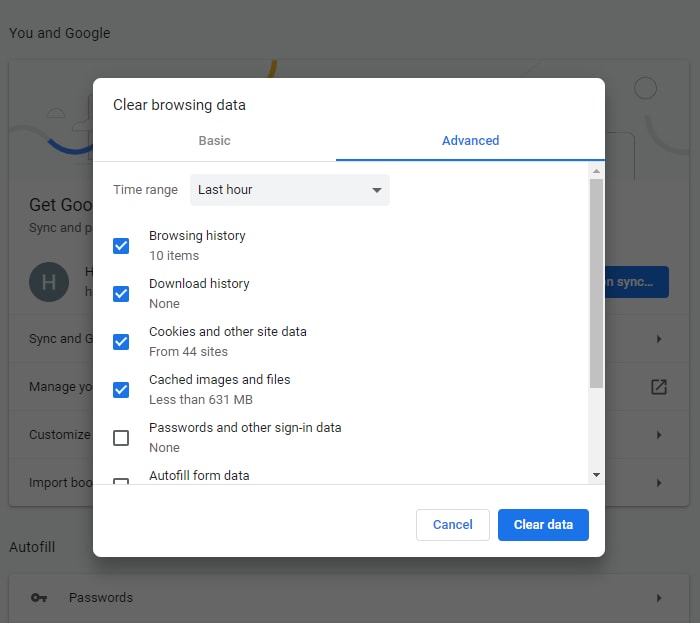
Step 4: Moreover you can also filter your deletion for Cookies, Browsing history, cache files, etc. If you do not wish to delete any of this data you can uncheck the check box for the same.
For Advanced clearance of browser data use the Advanced section. Here select the necessary files or data you wish to delete and uncheck the box for the data you want to keep.
Steps to Delete Browser History from Chrome for iPhone or Android Device:
Step 1: Open Google Chrome on your mobile device and click on the Kebab icon ( Three vertical dots) at the top.
Step 2: Now Open Settings and expand the Privacy & Security option.
Step 3: Here click on the Clear browsing Data option. From the drop down click on All Time option to remove browsing history from the beginning.
Further, you can select the relevant data i.e. Cache files, Cookies, or other options.
Also Read: How to Clear Safari’s Cache and Cookies on Mac
Clear Search History from Safari:
If you are using Apple iPhone, iPad, or Mac device your default browser is Safari. To clear search history use the following set of instructions.
Steps to Delete All Searches on iPhone or iPad
Step 1: Open the Settings Application on your device and move to Safari under the Apps section.
Step 2: Scroll down and locate the Clear History and Website Data option and click on it to open.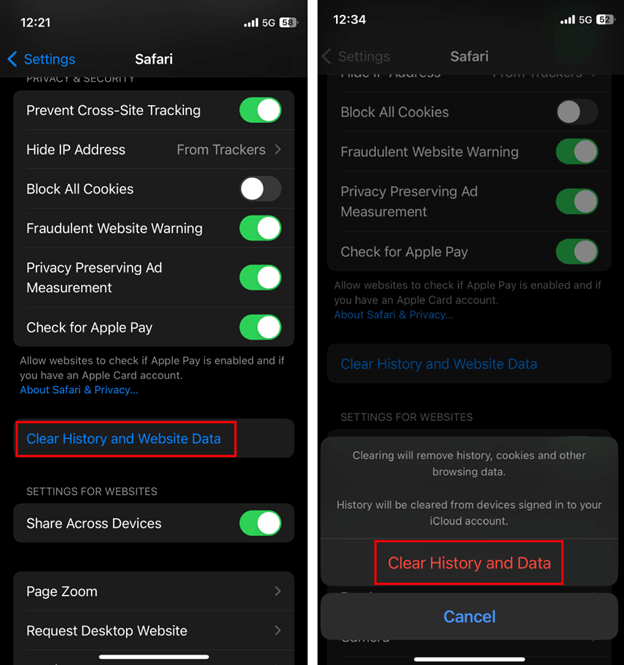
Step 3: Confirm the deletion through the Clear History and Data option.
Steps to Delete Browser History on Mac
Step 1: Open Safari on your Mac device and click on the History tab.
Step 2: Now click on the Clear History option. Here confirm the deletion with the Clear History option.
Step 3: Click on All History to remove all the browser history from mac since the beginning.
Clear Search History from Internet Explorer
If you are still using Internet Browser on your computer you can use the following steps to delete search history.
Step 1: Launch Internet Explorer and click on the Menu Tab. Further, select the Safety option.
Step 2: Now click on the Delete Browsing History option. Or simply use the Shortcut keys Ctrl+Shift+Delete shortcut.
Step 3: Check the History section and then click on the Delete button. Include or Remove files that you wish to delete or keep such as cookies, cache, etc.
Clear Search History from Edge
If you are using the Edge browser on your Windows or Mac device use the underlying set of instructions to delete all searches.
Step 1: Run Microsoft Edge browser on your system and click on the Three vertical dots on the top.
Step 2: Now click on Clear Browsing Data and select the data you want to delete. Uncheck the files that you want to keep.
Step 3: Once the file selection completes click on the Clear Now button.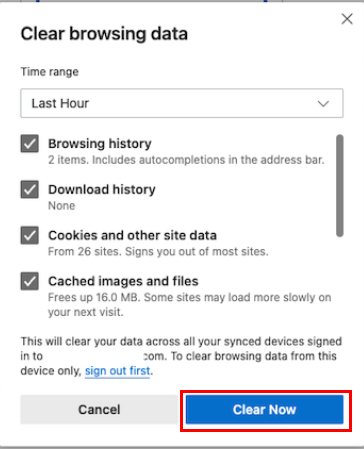
Clear Search History from Mozilla Firefox
If you are wondering how to delete search history on your Mozilla Firefox web browser the following instructions are for you. Apply the steps below to easily clear browser history of Mozilla Firefox.
Step 1: in your Browser click on the three vertical lines and open History.
Step 2: Now press the Clear Recent History option and select Everything under the Time History section.
Unselect the data that you wish to keep and not delete from your browsing history. This can be browser data, cookies, cache, login data, or Website data.
Clear Search History on Any Browser: DONE
This brings us to the end of our guide on how to clear search history from any browser. We hope that the above steps helped with the same. However, in case you still come across any issues or questions don’t hesitate to connect with us in the comments section below. If you found the guide helpful do subscribe to our blog for more tech guides and lists. Also, to never miss out on any tech news and updates follow us on Facebook, Pinterest, Instagram, and Twitter.


