How to Clear Storage on iPhone to Free Up the Space
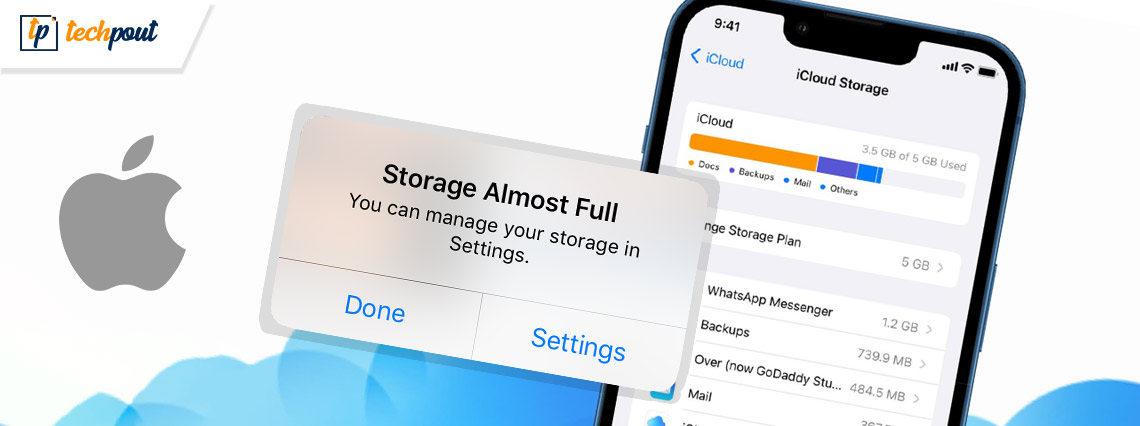
Is your iPhone storage full? No need to worry, here is how to clear storage on an iPhone in no time. For complete details read further.
Undoubtedly, iPhones are great. And since you are here, we assume your consent, at least to a specific extent. Every year, the Apple family releases new designs with clearer and more giant screens, cutting-edge cameras, faster processors, and more.
However, the storage abilities of iPhones always seem to be lacking. In addition, everyone can’t afford to acquire those larger storage variants of iPhones. Even with a 128 GB storage space, things can get out of hand fast. If you are using 64 GB or 32 GB iPhone models, chances are high you will see that annoying “Storage Almost Full” warning much sooner.
To resolve the storage issues, Apple has come a long way to help their respective users with iCloud, but this still is not enough for so many users. Now, the only question that appears to persist through the ages is “how to free up space on the iPhone”. Isn’t it the same bothering you?
Luckily, there are a couple of things you can do to get more iPhone storage, both app-powered and manual. But, before we head further into the ways to clear storage on the iPhone, it would be more helpful to first check why your iPhone storage is full.
Why Is My iPhone Storage Full?
Your iPhone may get full because of things you don’t actually need. Since they occupy a good amount of space, it is crucial to figure out what they really are. Here is how to check and manage the storage space on your iPhone.
Step 1: First, navigate to Settings. Then, General and choose iPhone Storage.
Step 2: On the uppermost side, you will see a color-coded bar displaying how much storage space is available, how much is taken up and what is taking it up. Usually, Photos and Apps are the most significant categories, but that also depends on your usage.
Step 3: Below there’s a list of your applications sorted by how much space they cover. You can tap on each application to check how much space is taken up by the app’s Documents & Data.
Based on how you use your iPhone, you might have an enormous and bloated Photos app, bursting with videos and pictures. Or, it might be high-end games and social networking applications that are accumulating the most storage space. Well, whatever the reason is, as said earlier, you can free up an ample amount of storage on iPhone pretty easily.
Also Read: iPhone/iPad Screen Won’t Rotate [Fixed]
Here’s How to Clear Storage on iPhone
There may be a lot of unnecessary clutter on your iPhone. But, that actually sounds like a piece of good news. That means you can free up a major chunk of storage space without even deleting the items you want to keep. Below is how to clear up storage on iPhone.
Way 1: Clean Up your Photo Library
Photos are the main space hogger. Obviously, wiping your complete photo library clean is not a good option, but there are probably things you can get rid of like duplicate pictures (those you downloaded twice or thrice), similar or identical pictures, screenshots you no longer need anymore, and larger videos.
iPhone users can go through their photo library and find out the pictures and videos manually. This might be time-consuming, so we recommend you use an excellent iPhone application like Gemini Photos to quickly and conveniently find and remove duplicate or identical photos & videos.
Applications like Gemini Photos automatically scan your device and provide you with a detailed list of dupe shots that are nothing but a waste of your iPhone. And, with such tools, you can get rid of all the duplicates in just a single tap.
After deleting the redundant photos and organizing your photo library, you can free up a few GBs and make the most out of your iPhone storage.
Way 2: Clear Browser Cache
Do you often use your iPhone to browse the web in Chrome or Safari? If yes, then please keep in mind that your device may be saving caches and other unneeded data. And, you would get amazed by knowing how much space you can free up just by erasing your browser cache data. Here is how to get more iPhone storage by removing the Safari browser cache:
Step 1: Head to Settings.
Step 2: Locate Safari.
Step 3: Now, select Clear History and Website Data.
Some iPhone users prefer to use Google Chrome over Safari. If you are the one of those, then here’s how to do that:
Step 1: Launch Google Chrome on your Apple iPhone.
Step 2: Tap on Options and then Settings.
Step 3: Scroll down until you see the Privacy option and tap on the very same.
Step 4: After that, you’ll need to tap on Clear Browsing Data.
Step 5: Now, you’ll need to select which browsing data you wish to erase like cookies, browsing history, cached images, and files.
Step 6: Once selected, tap on Clear Browsing Data to finish the process.
Way 3: Clear App Cache and Other App Data
Like browsers, you can also clear the app’s so-called Documents and Data cache in order to free-up gigabytes. Below is step on how to clear storage space of iPhone through this way:
A point to remember: Before you start, just be sure you have all the required logins to several applications.
Step 1: Go to Settings > General and then iPhone Storage.
Step 2: Now, you will see a list of applications, tap on the app at the top of the list. This will usually be a social media app like Snapchat, Facebook, YouTube, Spotify or a messenger.
Step 3: Then, tap on the Delete App as shown below.
Step 4: After that, visit the App Store and reinstall the application.
There you have it! This is the only way to get rid of cache and other app data for the vast majority of applications.
Also Read: How to Record a FaceTime Call on iPhone and Mac
Way 4: Delete Large Attachments in Messages
Texting is not restricted to text only, right? You also send and receive GIFs, selfies, memes, and short videos. All that content is eventually stored on your iPhone and doesn’t matter whether you have saved it to Photos on your own or not. If you text a lot it automatically adds up. Hence, deleting the attachments in Messages helps you clear some iPhone storage. To do so, follow the steps below:
Step 1: Open Settings > General > iPhone Storage.
Step 2: Scroll down until you find Messages and tap on it.
Step 3: Now, you will see a list containing Photos, Top Conversations, Stickers, GIFs, and Others. Detect the category that covers the most space and tap on the very same.
Step 4: On the top right corner, tap Edit.
Step 5: Select all attachments you wish to remove.
Step 6: Lastly, tap on the Trach icon.
That is it! All the space-hogging attachments are gone far away.
Tips to Prevent iPhone Storage from Getting Full Again
Probably, your iPhone storage will get hogs up again, and you will need to implement the aforementioned tactics every once in a while. In addition to this, there are several things you can consider in order to manage your iPhone storage more wisely.
- Save Pictures and Videos Elsewhere: Chances are pictures still hog a large amount of storage space on your iPhone. What needs to be done? Well, you can simply transfer your pictures and videos to your computer system or to the best place, which is the cloud. iCloud is an online storage medium and is pretty convenient to use. This automatically synchronizes every picture and video you click to the cloud.
- Don’t Store Messages Forever: iPhone stores all the messages by default you send and receive forever. So, you should stop saving messages forever to get more iPhone storage.
- Turn Off Saving Duplicate Pictures: iPhones that don’t support the Smart HDR feature, iPhone saves two captures: one is the original picture and the other is a processed one. You will free up a lot of space if you do not consider saving these dupe shots.
Bonus-Tip: Storage Management Tools
In iOS 11 or higher, Apple brings in-built tools to manage storage on your device. This means you’ll receive unique and workable storage-saving suggestions depending on your iPhone. These suggestions include things like offloading unused apps, reviewing big attachments & conversations, saving messages to iCloud, and more. So, if you are using iOS 11 or above, head to iPhone Storage and check out the valuable recommendations.
Also Read: How to Hard Reset iPhone 11 – Step by Step
Closing Words on How to Clear Storage on iPhone
That’s all! Hopefully, this troubleshooting guide helps you tackle that pesky “Storage Almost Full” alert message on your iPhone device. Enjoy capturing new pictures and never have to worry about the insufficiency of storage again on your iPhone.
Please let us know in the comments below if you have any queries, doubts, or further suggestions. If you are interested in reading more useful guides related to technology, then do subscribe to our Newsletter. Moreover, you can also follow us on Facebook, Twitter, Instagram & Pinterest.


