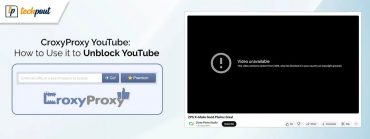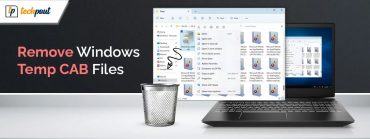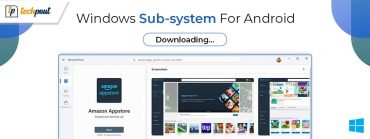How to Completely Remove Google Chrome from Windows PC
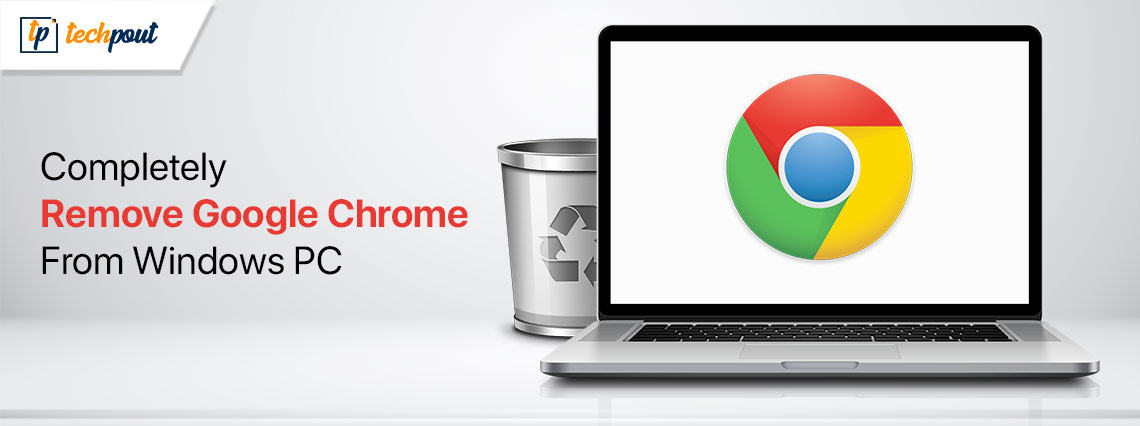
If you want to completely remove Google Chrome or uninstall Chrome from your Windows PC, then you can take the help of the solutions or ways listed and explained in this guide for your ease.
Google Chrome is one of the best and most popular web browsers of all time. The browser has a market cap of around $2.200 Trillion and over 60% of the total web browser users installed and are using Google Chrome regularly to surf the web and get things done. One of the main reasons behind the popularity of the web browser is the collection of handy extensions and advanced features that it has to offer.
Even though the browser is so popular and widely used, it’s not entirely free of flaws. One of the most prominent flaws of Google Chrome is that it uses more resources to run as compared to any other browser. Additionally, the ad-blocking service of the browser is to laugh at.
All these reasons, or some other, may have you wanting to completely remove Google Chrome from your Windows PC. What you may not know is that there are multiple ways to do this. In this guide, we will have a look at the same and describe them for your ease. Use any one of these to delete the browser with ease.
Methods to Uninstall Google Chrome from Windows 11/10
Below, you will find some methods to completely remove Google Chrome. We suggest that you go through each method first and then use any one of these that suits your requirements to uninstall the tool.
Method 1: Use the Control Panel
Using the Control Panel is one of the best ways to completely remove Google Chrome. The tool allows you to manage different devices and acts of the system with ease. Follow the below steps to learn how to install the tool:
- First, press the combination of the Win+S keys, type Control Panel, and press the Enter key.
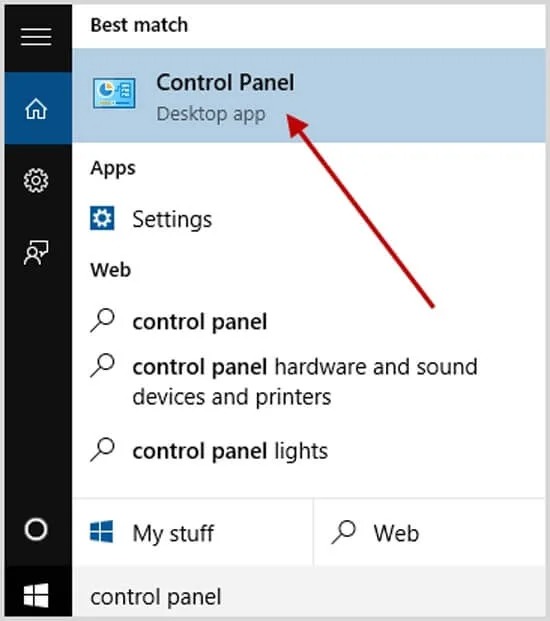
- When the tool comes, click on the Uninstall a Program button.
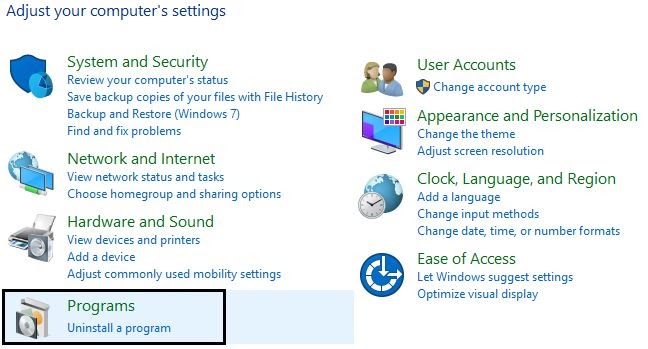
- Look from Google Chrome from the list, right-click on it, and select the option to Uninstall the tool.
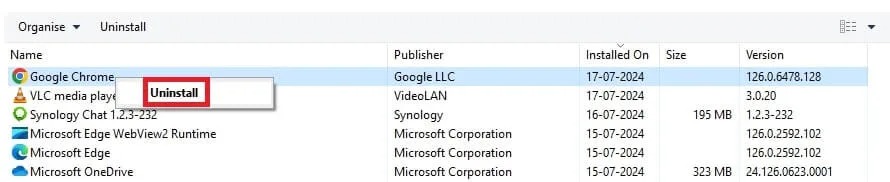
After some time, the tool will uninstall Google Chrome. Let’s have a look at another method to do this.
Also know: How to Fix Chrome Using Too Much Memory Issue
Method 2: Use Windows Settings
Another great way to completely remove Google Chrome is to use the Settings. The Apps section in Settings will allow you to get rid of the browser with ease. Follow the steps provided below to learn more:
- Press the combination of the Win+S keys, type Apps & Features, and hit the Enter key.
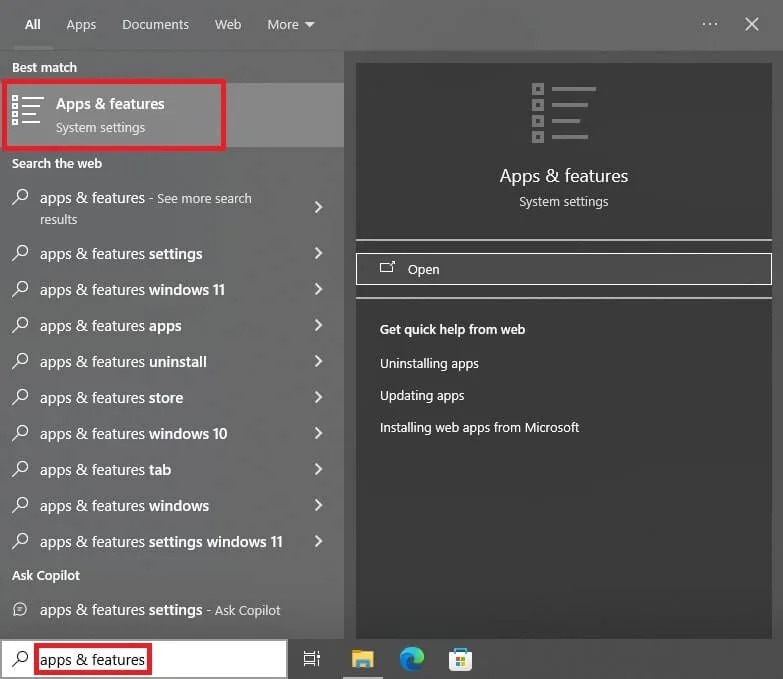
- Look for Google Chrome in the list, click on it, and select the option to Uninstall the tool.
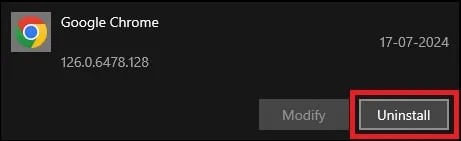
Now, the system will uninstall Google Chrome in a couple of seconds. Follow the next method if you want an alternative.
Method 3: Take the Help of the Windows Run Utility
Another great way to completely remove Google Chrome is to take the help of the RUn utility. This is a complicated way to delete the app, so proceed with caution and follow the steps closely.
- Press the combination of the Win + R keys and wait for the tool to appear.
- Copy the below command and paste it into the section provided.
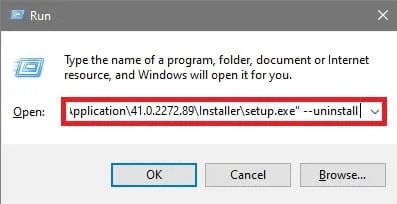
“C:\Users\VMS\AppData\Local\Google\Chrome\Application\41.0.2272.89\Installer\setup.exe” –uninstall
- Now press the Enter key.
Some on-screen instructions may appear. Follow the same to uninstall the app with ease. Try the last solution below if required.
Also know: How to Find the Location of Chrome Bookmarks in Windows 10,11
Method 4: Use a Third-Party Software Uninstaller
The last method that we have to suggest to completely remove Google Chrome is to use a third-party uninstaller tool. When you surf the internet for such a tool, you will find multiple alternatives. You can try any of the reliable tools to uninstall Google Chrome with ease.
How to Uninstall Google Chrome?: Answered
In the previous sections of this guide, we had a look at some of the best ways to completely remove Google Chrome. We hope that after following one of these methods, you were able to delete the browser completely from your system. A bit of advice for you. If you wish to remove the system files of the browser, then you can access its parent folder and delete it directly from the same. Generally, the Google Chrome folder will be available in the C:\Program files(x86) or the C:\Programs files folder. You may have to look around a bit to find the required folder.
When you do find the required folder of Google Chrome, select it, press the combination of the Shift + Delete keys, and press the Enter button to delete the folder permanently. Now, you have completely removed Google Chrome from your system. Now, you don’t have to worry about its residual files being present on the system.
If you need our help in any way, we are here to help you. All you have to do is write your queries in the comments section below. We will get back to you with accurate answers. You can also write your review or feedback related to the article if you want. Follow us on various social media platforms as possible to keep in touch with daily blog updates