How to Connect a Laptop to TV
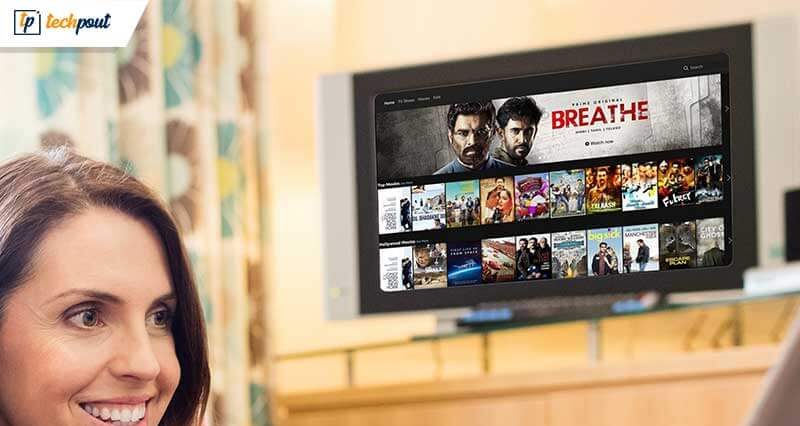
If you want to connect your laptop and TV, you might have a multitude of reasons to do so. Either you are looking forward to watching content on a bigger screen, or you want to play games that can be played better on a TV, or maybe you just like the idea of it all. Whatever it might be, we are here to help you out.
And if you have questions like, “How to connect a laptop to TV wirelessly?” “How to connect a laptop to monitor TV?” or something like, “How to connect laptop and TV with cables?” you have come to the right place.
What Do You Need to Do Next?
Just go through the methods mentioned below and easily transmit your laptop’s video signals to your TV. Rest assured, all your questions will get answered.
How To Connect Laptop to TV Using HDMI?
There isn’t a better and easier way to connect your laptop and TV via an HDMI cable.
These cables are cheap and guarantee the best quality HD picture and sound. And there’s no hassle for multiple leads and cables, as HDMI can handle both audio and video.
You can also easily connect your Windows 10 operated laptop to your TV using HDMI cable.
Just follow these steps:
Step 1: Switch on both TV and laptop.
Step 2: Connect the HDMI lead to both the devices.
Step 3: Press the AV button on the TV to select the correct HDMI input.
Step 4: The laptop should automatically output its screen to your TV. If it isn’t like that, go to Control Panel, select Display, further go to Adjust Resolution and finally select your TV in the dropdown.
How to Connect Laptop to TV Using VGA?
Now you can employ the usage of VGA port on both of your devices to connect them. This is a likely option for those with old laptops and/or TVs.
But there is an issue with using VGA. It is a video lead only, so you will also need to use an audio lead that would be connected to the audio in port of your TV.
Now, what are the steps?
Step 1: Switch on both your TV and laptop.
Step 2: Connect the VGA cable to both devices.
Step 3: Perform the same thing with 3.5mm audio jack, connect it through the audio in on TV/speakers and the headphone out port on a laptop.
Step 4: Finally confirm the connection by going to Control Panel, selecting Display, clicking on adjusting Resolution, and then ensuring that in Display drop-down box, TV is selected.
How to Connect Laptop to TV Wirelessly?
Going wireless is the greatest option to connect a laptop to a TV. There are a lot of products that can help you do that, such as Roku, Chromecast, etc. All these products transmit your laptop’s video signal to your TV over a common internet network.
It’s not just that. They also help you in turning your TV into a transformed smart TV.
For Smart TVs with Built-in Wi-Fi
If your TV is just like you, i.e., Smart. Then, my friend, you are in for a good ride. You just need to connect your laptop and TV over a shared Wi-Fi network, and you are good to go. Follow these steps to do so:
Step 1: Check for built-in Wi-Fi features in your Smart TV, and if they are there, then continue with further steps.
Step 2: Enable the Wi-Fi mode on your TV.
Step 3: You should have an existing Wi-Fi network. Both of your TV and laptop should be connected to this Wi-Fi network.
Step 4: Go to your laptop’s desktop and right-click on it. Select Display settings.
Step 5: You would get an option of “Multiple displays”, click on ‘Connect to a wireless display’ under this section. This would detect all available wireless displays. Choose your TV from the list.
Step 6: Finally, your laptop and TV would be automatically connected.
How to Connect MacBook to TV?
You can either go the cableway to connect your laptop to TV, like HDMI or VGA. Or you can use an advanced method via Apple TV.
How to Connect MacBook to TV with Apple TV?
If you use Apple TV, you wouldn’t require the help of a cable to connect TV and Mac. You could just easily plug Apple TV into your TV via HDMI and use AirPlay to connect to Mac.
Make sure that both your MacBook and Apple TV are connected through a shared Wi-Fi network.
Just follow these steps:
Step 1: Plug Apple TV on the back of your TV using an HDMI port.
Step 2: On your screen, click on the AirPlay icon at the top.
Step 3: Under section AirPlay, find your Apple TV and click on it.
Step 4: Finally, you would see your MacBook’s screen mirrored on your TV.
If you want to make some changes like using TV as the second screen, you can do that too.
To do that:
Step 1: Open System Preferences.
Step 2: Click on Displays and then choose Arrangement.
Step 3: Deselect the option of Mirror Displays.
Step 4: To make any more customizable changes, tick the box beside Show mirroring options.
And this is how you can connect your laptop to TV easily and effortlessly. All these methods are proven best, and you wouldn’t have any trouble employing any of them. So go and have fun watching your laptop’s content on your TV.


