How to Connect iPhone to Windows Laptop
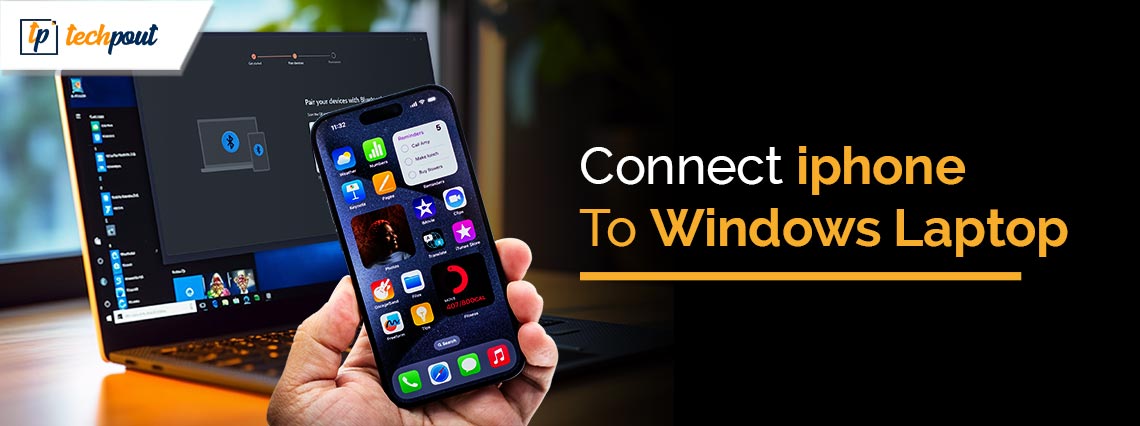
This article guides you through the best and hassle-free methods to connect an iPhone to a Windows 10/11 laptop.
Do you have an iPhone but a Windows laptop? Then, no doubt, transferring files, syncing data, or accessing your phone’s features on the big screen of your notebook PC is a hassle. However, we are here to explain how to connect your iPhone to your laptop in the quickest and easiest possible ways.
Yes, you read it right. Connecting the iPhone to the laptop is not as challenging as it seems. All you need to know is the methods this article describes to pair these devices effortlessly. Let us save precious time and get started with them right away.
How to Connect iPhone to Laptop: Best Ways
You can follow any of these methods to connect your iPhone to a Windows 11/Windows 10 laptop.
Method 1: Connect iPhone to laptop using a cable
You can use a cable to connect your iPhone to a laptop. However, the laptop must have Windows 7 or newer, and your computer must have a USB-C port if you have an iPhone 15 or newer. If you satisfy these requirements, below is how to connect an iPhone with a laptop via a cable.
- First, connect your charging cable (the cable that came with your iPhone) to your phone.
- Secondly, connect the charging cable’s USB end to your laptop. You can use the port on the side of the laptop to connect the cable.
- Next, tap Trust This Computer on your iPhone to proceed to the next step.
- The iPhone is now connected and ready to use on your laptop.
Also know: Best iPhone Password Manager to Secure iPhone
Method 2: Use the Phone Link application
Phone Link is a built-in Windows 11 application that allows you to connect your iPhone to Windows 11. You can follow the steps below to use it.
Note: You will only be able to use the Phone Link if your iPhone boasts iOS 14 or higher.
- The first step requires you to open the Phone Link on your computer. You can use the Win+S shortcut to access the search utility, input Phone Link in the on-screen search box, and then select the application from the results to open it.
- After opening the Phone Link application, click on the iPhone option. You will get a QR code on your screen.
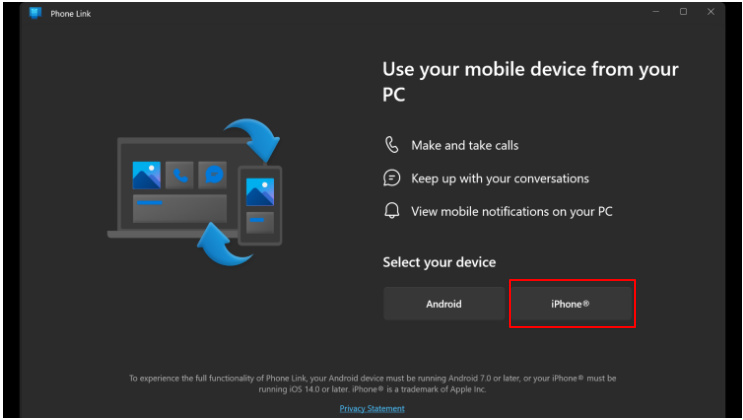
- Next, open the App Store on your iPhone, search Link to Windows, and tap Get to install the application.
- After installing the Link to Windows application on your iPhone, open the application.
- You can now tap the Scan QR code to open the camera app on your iPhone.
- Next, tap OK to proceed to the next step.
- In this step, scan the QR code on your laptop using your iPhone to begin the Bluetooth pairing process.
- After the Bluetooth pairing process is complete, ensure the code on your iPhone matches the code on the laptop and both devices have Bluetooth enabled.
- Select Pair on both your laptop and iPhone.
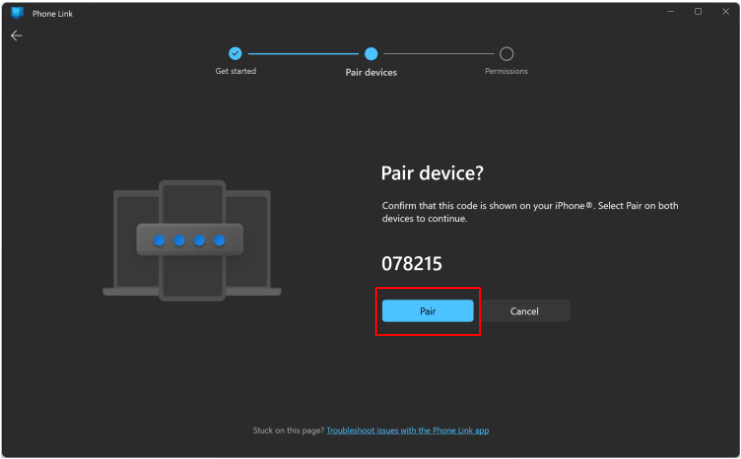
- Lastly, allow the necessary permissions on your iPhone and click Continue on your laptop to connect the iPhone.
Method 3: Connect iPhone to Windows 10/11 using iTunes
You can use iTunes if you wish to share photos and more from your laptop to the iPhone or vice versa. Below are the directions for performing this action.
- First, unlock your phone and use a USB cable to connect it to your laptop.
- Secondly, wait until iTunes launches automatically.
- Next, click Device and select the type of content you want to sync to the iPhone.
Note: Select the category, movies, music, photos, TV shows, or info, choose the items you wish to transfer, and click Sync to send data from your laptop to your iPhone. If you wish to transfer data from your iPhone to your laptop, navigate to the Summary tab and choose Back Up Now.
Also know: How to Convert 4k Video to 1080p for iPhone
Summing Up
In this article, we elaborated on how to connect an iPhone to a laptop so you can effortlessly transfer files and data, make the most of both devices, and switch quickly between the iPhone and your notebook PC whenever you want. However, if you have any questions or confusion about this guide, you can leave a comment. We will be happy to address all of your concerns.


