This article guides you through the best and hassle-free methods to connect an iPhone to a Windows 10/11 laptop.
Do you have an iPhone but a Windows laptop? Then, no doubt, transferring files, syncing data, or accessing your phone’s features on the big screen of your notebook PC is a hassle. However, we are here to explain how to connect your iPhone to your laptop in the quickest and easiest possible ways.
Yes, you read it right. Connecting the iPhone to the laptop is not as challenging as it seems. All you need to know is the methods this article describes to pair these devices effortlessly. Let us save precious time and get started with them right away.
You can follow any of these methods to connect your iPhone to a Windows 11/Windows 10 laptop.
You can use a cable to connect your iPhone to a laptop. However, the laptop must have Windows 7 or newer, and your computer must have a USB-C port if you have an iPhone 15 or newer. If you satisfy these requirements, below is how to connect an iPhone with a laptop via a cable.
Also know: Best iPhone Password Manager to Secure iPhone
Phone Link is a built-in Windows 11 application that allows you to connect your iPhone to Windows 11. You can follow the steps below to use it.
Note: You will only be able to use the Phone Link if your iPhone boasts iOS 14 or higher.

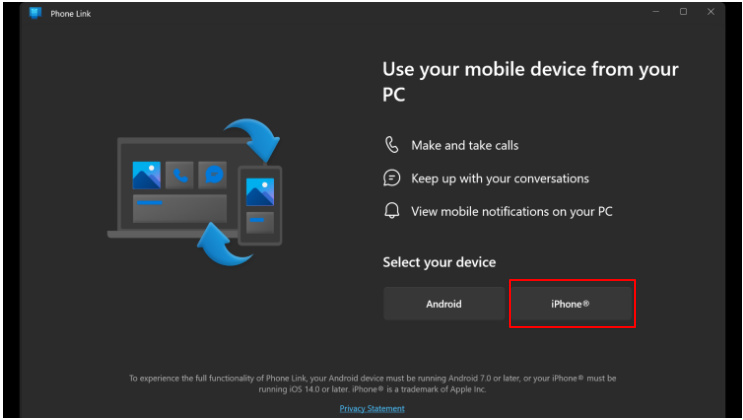
You can use iTunes if you wish to share photos and more from your laptop to the iPhone or vice versa. Below are the directions for performing this action.
Note: Select the category, movies, music, photos, TV shows, or info, choose the items you wish to transfer, and click Sync to send data from your laptop to your iPhone. If you wish to transfer data from your iPhone to your laptop, navigate to the Summary tab and choose Back Up Now.
Also know: How to Convert 4k Video to 1080p for iPhone
In this article, we elaborated on how to connect an iPhone to a laptop so you can effortlessly transfer files and data, make the most of both devices, and switch quickly between the iPhone and your notebook PC whenever you want. However, if you have any questions or confusion about this guide, you can leave a comment. We will be happy to address all of your concerns.
If you also want to place some bets on games this IPL season, here are…
If you wish to download and update the RNDIS device driver for Windows 10/11 or…
In the event that you are interested in executing the Bose Headset drivers download and…
If you are also facing the Guided Access not working issue on your iOS (iPhone)…
If you are looking for the best privacy screen protector to use the smartphone freely…
If you are looking for the perfect alternative to Apple Pay, refer to the Apple…