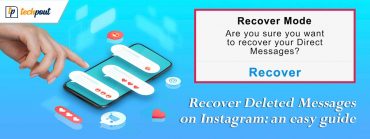How to Create and Join a Messenger Room On Instagram
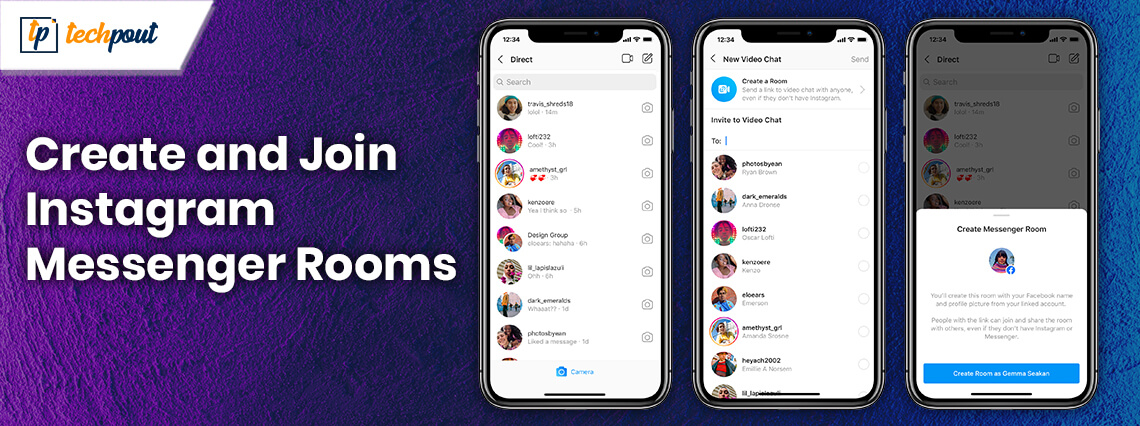
Instagram now allows the feature to create new Messenger Rooms and invite friends from across the app to join the conversation. It offers users to create Messenger rooms and invite up to 50 people from the app and social media lovers could not be happier and more relaxed.
Are you wondering how to get started with this? Read this article to know how to create and join an Instagram Messenger Room.
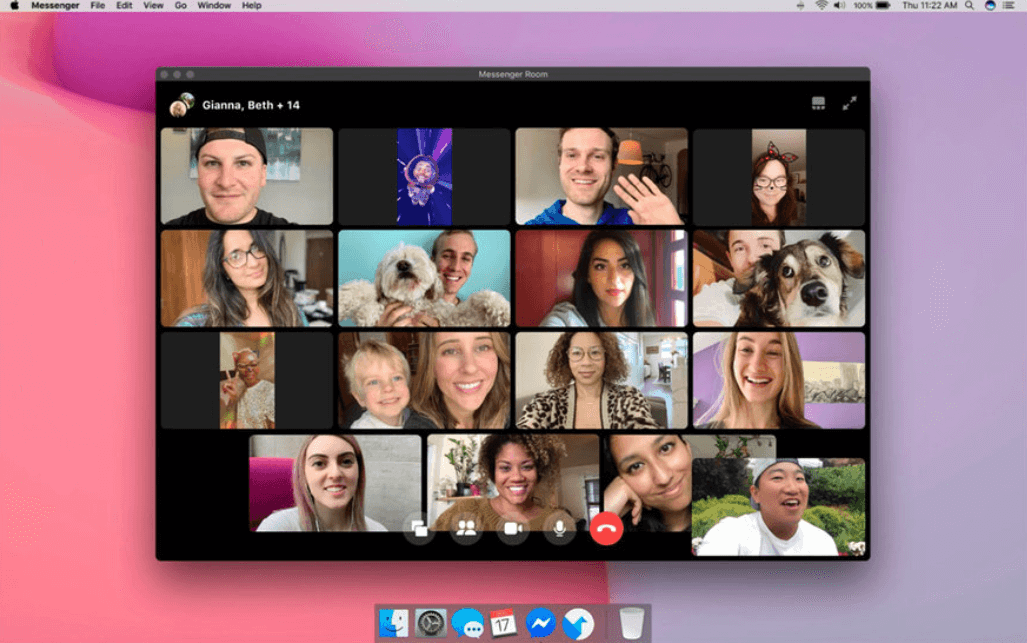
Get Started With Instagram Messenger Room
Thanks to facebook for integrating the Messenger feature in Instagram. Amid the times of video conferencing services by zoom, It has given the freedom to connect with multiple people on private chat across this beloved social media app which is not any less than a boon for Instagram lovers.
You can create a Messenger room and add participants that include even those who are not on Facebook. Besides, you can lock the room when you don’t want more participants to join the chat.
How to Create a Messenger Room from the Instagram app?
To get started with Instagram Messenger Room, all you have to do is create a video chat link and share it with people who you want to participate in the conversation. You do not have to put in an extra bucket of energy to create a Messenger room on Instagram app.
Read Also: Best Free Instagram Followers Apps (Android/iOS) in 2020
It is a simple and steadfast action to get started with. Once you create an Instagram Messenger room, you can invite/add up to 50 people from your Instagram account to join the room.
Here are the simple steps to get started with Instagram Messenger room:
Step 1: Open Instagram and go to the send icon i.e., the Direct Messages tab.
Step 2: Tap the camera icon on the top right of the message tab.
Step 3: Now, tap Create a Room at top and then tap ‘Create a Room as (your name)’ at the bottom.
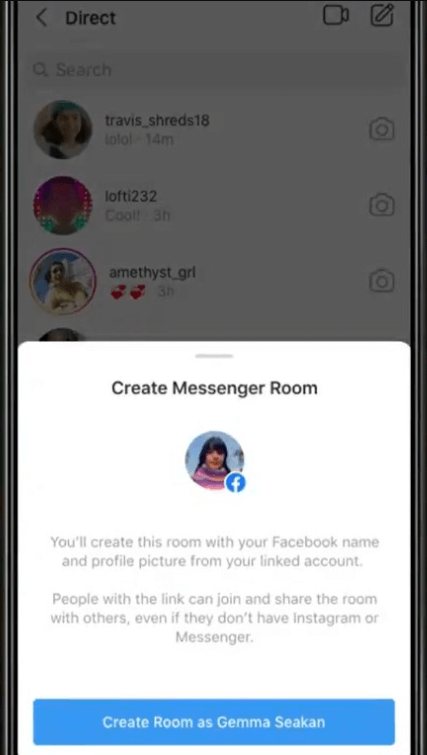
Step 4: Add the people you want to invite to the group. Type their username in the search bar and add a check which appears next to their name.
(Note: You can invite up to 50 people to join the room.)
Step 5: Tap Send and Join Room.
Step 6: You can copy the link to the room and share it with others on Instagram. You can also share the link with people who are not on Instagram but to do that, you have to make sure that you are already in the room.
Step 7: Now tap ‘OK’ and continue to the Messenger app where you can join the room lobby screen. You will be identified by your name as it will be visible to everyone in the room.
Read Also: How To Download Instagram Reels On Android And iPhone
How to Join a Messenger Room from the Instagram app
Step 1: Open Instagram and go to the send icon i.e., the Direct Messages tab.
Step 2: Now, you have to tap the message thread and then tap the link to the room.
Step 3: You will see the on-screen instructions to join the room in the Messenger app or your browser.
Step 4: If you sign into Messenger while joining the Messenger room, your Messenger name will be visible to everyone in the room.
Chat With Multiple Friends On Instagram Messenger Room
Hopefully, you are now ready to get the conversation started on your favorite social media platform. Not to mention, it could not have been more convenient, given the popularity of Instagram and the big rise in the usage of video conferencing services. However, it is not end-to-end encrypted but Facebook has given their word to keep the privacy of users in check.
So, if you were looking for a smooth video conference, perhaps now is the time to make it happen. What is your take on this? Feel free to share with us over the comment section.