How to Delete Duplicate Photos in Google Photos? Check Useful Ways!
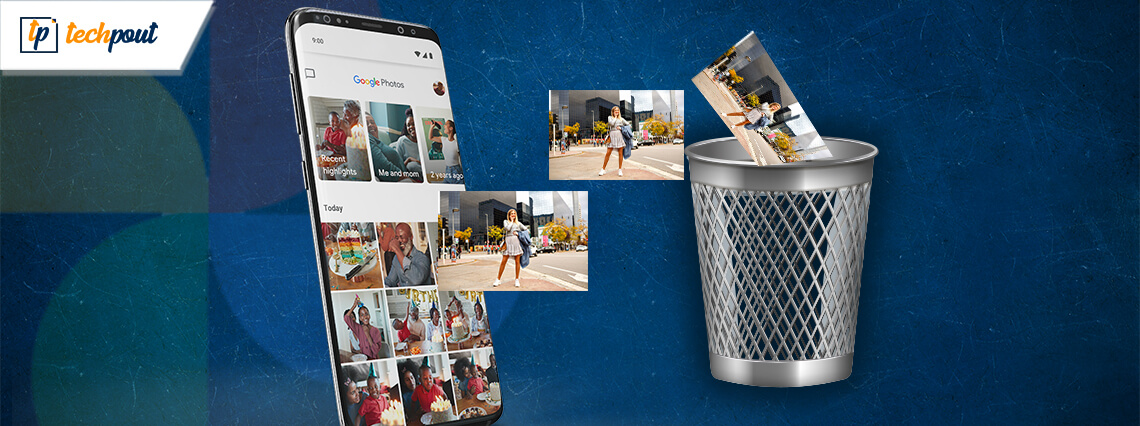
Spotting duplicate photos on Google Photos is one of the common circumstances users can end up at. While Google Photos alerts users about duplicate photos by asking for confirmation, duplicate photos can still hop into the storage with different meta data like date, size etc. if they are edited and different folder or path can promote duplicates. This section explains how to delete duplicate photos in Google Photos.
How Does Duplicate Photos Occur in Google Photos
Here are some reasons why the duplicate photos occur on Google Photos:
- There will certainly be duplicate photos taking up space on your Google Photos if you have edited any photos. When you edit a photo, the edited copy syncs to your Google Photos and since it is no longer identical (also in terms of details like name, date, file size etc.), it can be repelled by Google Photos built-in feature to prevent duplicates.
- Creation of duplicate photos on Google Photos often occurs due to uploading of photos from multiple devices. It can be multiple smartphones or computers.
- As experienced by many users, smartphones or using a new computer can also lead to duplicate photos.
- The Backup & Sync feature in Google Photos also results in the piles of duplicate photos.
Useful Ways to Delete Photos from Google Photos
Scrolling up and down the multiple copies of the same photo can make accessing photos on Google Photos pretty tedious. Since there is no built-in function in Google Photos to remove duplicate photos, we have come up with the best methods that can help you prevent the duplicate photos from occurring and block the storage. You can try out these methods and see which one works out best for you.
Method 1: Disable Google Photos Sync
Your phone syncs all your files to Google Photos when your phone is connected to a wi-fi connection and this setting results in the creation of duplicate photos. Besides, duplicate photos can also occur because of uploading the same photos multiple times. Since your phone is set to lead to replicas by syncing photos to Google Photos, this issue of duplication can be stopped if you disable the syncing of your content to Google Photos.
In order to disable the syncing of photos to Google Photos, Follow these steps:
- First things first, sign into your account and check in at Google Photos. You can easily navigate yourself to Google Photos in your iPhone or Android device by hitting the icon of Google Photos.
- In the next step, you have to click the menu (three horizontal lines) in order to view the options on the top-left corner of the screen.
- You should be able to view the settings option in the menu. You have to click on that.
- Then, hit the Backup & Sync option. Once it opens, toggle the switch off to disable syncing.
Read Also: How to Delete Duplicate Photos on Windows 10
Method 2: Delete Photos from Google Photos Manually
If you do not have a huge number of photos then this one can be the next effective method to remove duplicate photos from Google Photos. You can manually remove the photos from there by following these steps:
- Go to the Google Photos on your system and then, sign into your account in order to get started.
- Now, you have to click on the Photos option there which you can find on the left side of the screen.
- Then, select the photos that you would like to remove. Simply checkmark the images from the upper left corner of your screen.
- Now that you have selected the photos that you would like to delete, the next step is to hit the Trash icon which you can locate on the top left side of your screen.
- Once you click the Trash icon, you will get a prompt asking for your confirmation on deletion of photos. Hit the Move To trash button to confirm.
This is how you will be able to remove the duplicates of your pictures from Google Photos that you don’t want blocking the precious storage. If you want, you can recover the deleted photos from the Trash bin within the duration of two months.
Read More: How to Backup iPhone Photos to Google Photos
Method 3: Delete Duplicate Photos on iPhone or Android Smartphone
If you want to remove the duplicate photos from Google Photos on your smartphone, then you can directly open the Google Photos from your phone to quickly remove them. Here are the steps that you need to follow in order to remove photos from Google Photos on iPhone or Android smartphone:
- Navigate yourself to the Google Photos on your smartphone.
- Now, click Photos on the bottom left of the screen.
- In the next step, you have to hit on the menu icon which you can find on the top corner of the screen.
- Click the Select Photos option
- Then, you can select all the photos that you are willing to wipe off from there, one by one by tapping on each of them to hit the circle.
- In the final step, you have to select the Trash and hit the Delete option to confirm the deletion of photos.
Know that you can restore the photos that you have deleted from the Trash folder within 60 days. You can also select all the duplicate photos and drag them to one folder to remove them.
Read More: Best Free Duplicate File Finder & Remover For Windows 10, 8, 7
How to Avoid Duplicate Photos In Google Photos
Here are some tips on how you can prevent duplicate photos to occur in Google Photos:
- In order to avoid duplicates, try not to back up photos on your Google Drive. You can back up photos on Google photos solely to prevent duplicates.
- Keep check on the times when you back up photos. Duplicates take place on Google Photos if you are backing up photos multiple times.
- One of the best ways to avoid the duplicates on your Google Photos is by turning off Google Drive as then it won’t show photos that exist in Drive.
Summary
Here were the best possible ways to deal with duplicate photos that keep occurring on your Google Photos. While the easiest way out there is preventing them in the first place, deleting them manually or using a software can be useful too, depending on the number of photos. Did you find this article helpful? Share your views in the comment section.


