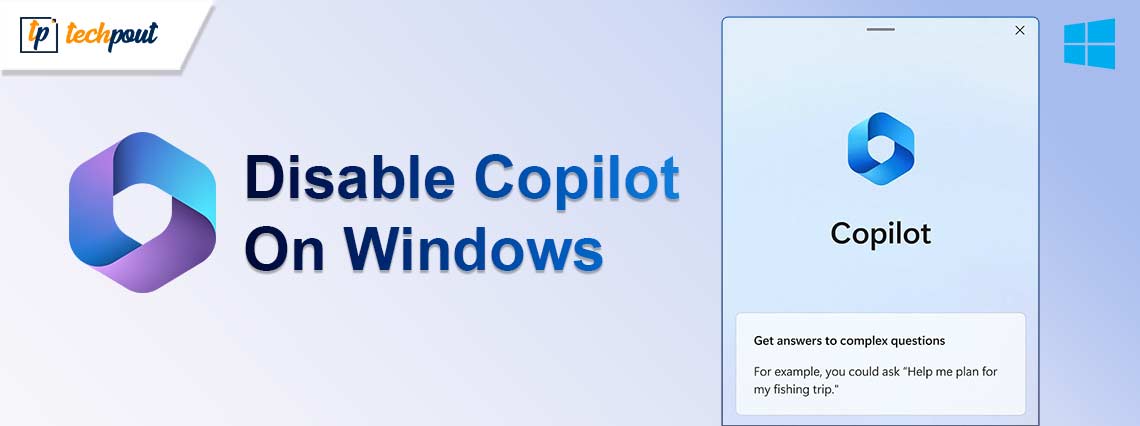
In this article, you are going to learn the methods to disable the Microsoft AI, Copilot, as quickly and easily as possible.
With the advent of AI (Artificial Intelligence), many features and tools are released every day, allowing users to experience AI power. Copilot is one such AI-powered Windows feature to help you get all the needed answers and inspirations from all over the web and assist you in completing various tasks. However, various factors, such as the unpredictability of AI, data safety risks, and high resource consumption may provoke you to disable Copilot on your Windows 11/10 computer.
However, disabling Microsoft AI is not as simple as deactivating other features. Hence, many users search for a quick and easy guide to help them disable the AI features on their computers. Are you also looking for the same? If yes, congratulations for having found the right article to read.
This piece of writing guides you through the most suitable methods to disable Copilot on Windows 10/11. Let us get started with it without wasting precious time.
Ways to Disable Windows 11/10 Copilot (Quick & Easy)
Below you will find the best possible methods to turn off Copilot on your Windows 11 or 10 computer.
Method 1: Hide Copilot from your computer’s taskbar
If a cluttered taskbar induces you to disable Copilot, you can hide the Copilot from the taskbar. Here is the step-by-step process to do it.
- To begin with, launch the Settings application using the Windows+I keyboard command.
- Secondly, choose Personalization from the available Windows settings.
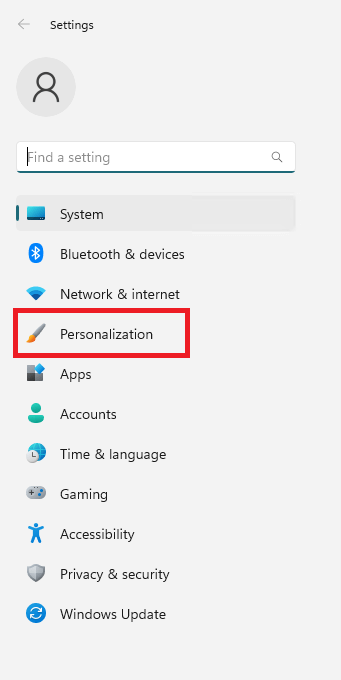
- After accessing the Personalization settings, navigate to the Taskbar option.
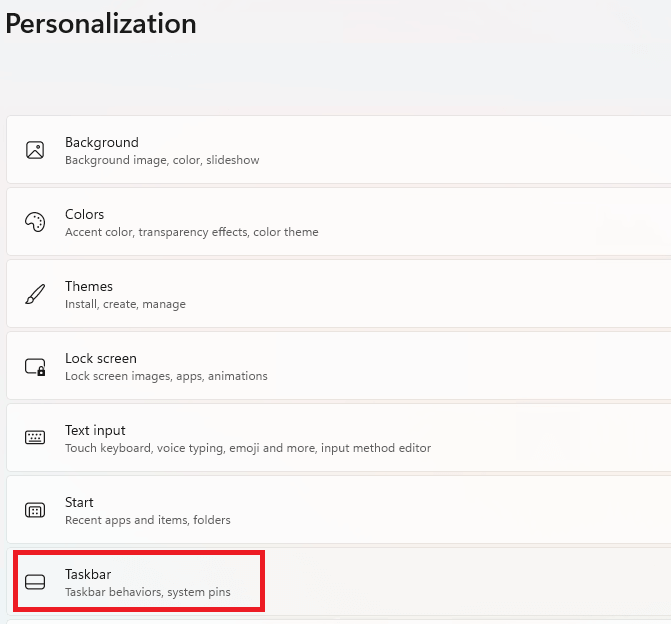
- At the end, you can toggle off the Copilot (preview).
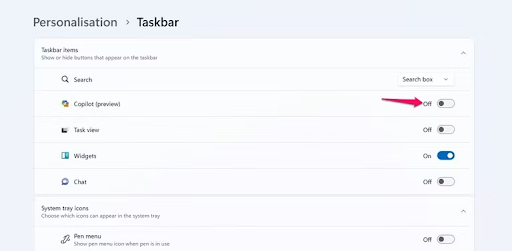
Please note the above steps only hide the Copilot. You can still access the Copilot using the Windows+C shortcut whenever you need it.
Also Read: Best FREE Registry Cleaner Software For Windows 10, 11
Method 2: Use the Registry Editor to disable Copilot on Windows
If you are a Windows 11 user searching for how to disable Copilot, you can do it using the Registry Editor. However, before performing the Windows Registry editing, you should create its backup to prevent potential data loss in case anything goes wrong. After creating the backup, you can follow the below steps to edit the Registry.
- To begin with, access Windows search using the Windows+S keyboard shortcut.
- Secondly, input the Registry Editor in the on-screen search box.
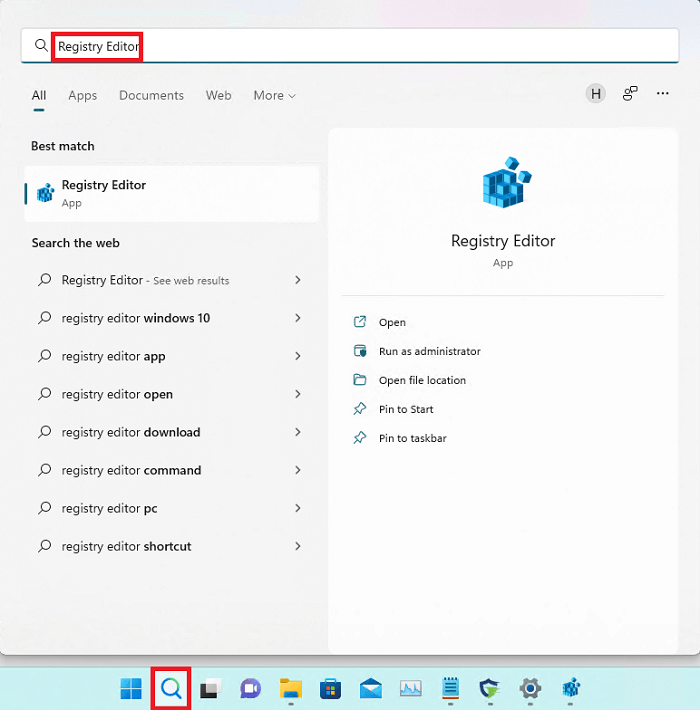
- Now, choose Registry Editor from the available search results.
- Select Open from the right pane to bring up the Registry Editor.
- After opening the Registry Editor, navigate to the location HKEY_CURRENT_USER\Software\Policies\Microsoft\Windows.
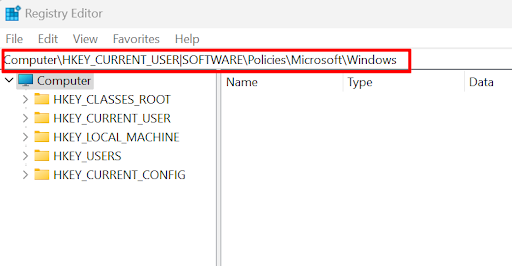
- Now, right-click on the Windows key present in the left pane of the Registry Editor.
- Choose New from the options available on your screen.
- Now, name the new key WindowsCopilot.
- You can now right-click on the newly created WindowsCopilot key.
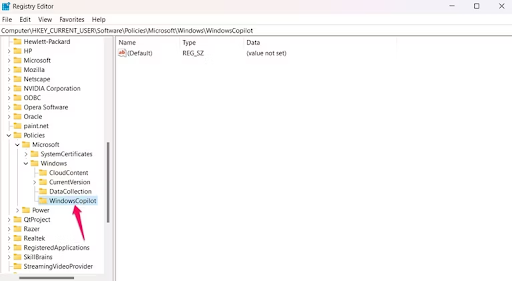
- Choose New from the on-screen context menu.
- Now, choose the DWORD (32-bit) Value.
- Name this newly created subkey TurnOffWindowsCopilot.
- Double-click on the TurnOffWindowsCopilot subkey you created in the previous steps.
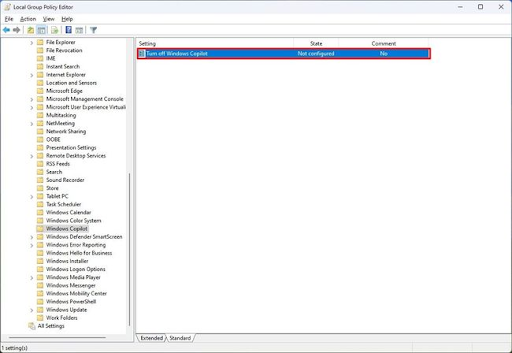
- Input 1 as the Value data while keeping the Hexadecimal base.
- Click on the OK button to save the changed value.
- Lastly, give your PC a quick reboot to complete the process to deactivate the Copilot.
Also Read: What is CompatTelRunner.exe and How to Disable It (Complete Guide)
Method 3: Disable Copilot on Windows11 through the Group Policy Editor
Are you using the Enterprise version of Windows 11 Pro? If yes, you can use the Group Policy Editor to turn off Copilot. Here is the complete process to do it.
- To begin with, call up the Windows search utility using the Windows+S shortcut command.
- Secondly, input Gpedit in the search box on your screen.
- Now, choose the item shown as the best match to open the Group Policy Editor.
- After opening the Local Group Policy Editor, follow the path User Configuration>Administrative Templates>Windows Components>Windows Copilot.
- Right-click on the Turn off Windows Copilot setting policy.
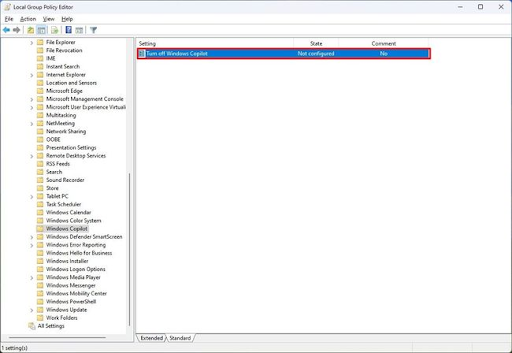
- Now, you can choose Edit from the context menu available on your screen.
- Select Enabled from the options you get on your screen.
- Lastly, click Apply and OK to complete the Copilot deactivation.
Also Read: How To Fix Faulty Hardware Corrupted Page Windows 10, 11
Summing Up
This article attempted to help you deactivate the unwanted Copilot. We hope you will now be able to successfully disable the Copilot on Windows 11/10. However, if you are still confused about how to do it, have any other questions, or have any suggestions about this guide, please do not hesitate to leave us a comment. We will be happy to address all your concerns. And, stay connected with us for more helpful tech guides.


