How to Enable Hyper-V on Windows 11
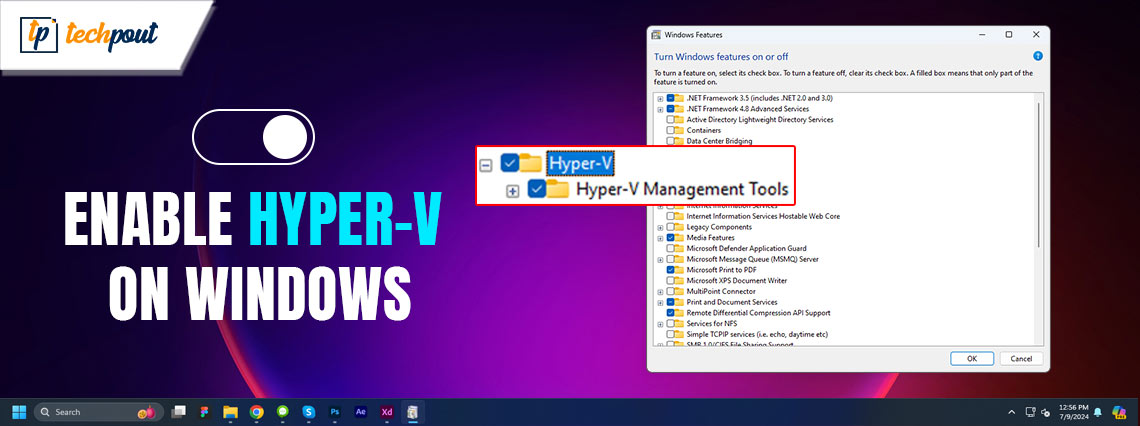
Read to know how to download, install, and enable Hyper-V on Windows 11, easily & quickly.
Are you someone who tinkers with different versions of operating systems, not just with Windows? If yes, then a virtual machine platform is an important feature. Hyper-V is a native hypervisor that enables this feature on the Windows operating system. The feature lets you create virtual machines to install and efficiently run the guest operating system on virtual hardware.
It’s also worth noting that Hyper-V is only accessible on Windows 11 Enterprise and Pro Education editions. Unfortunately, this feature is not available on the Windows 11 Home edition. So, if you are running Windows 11 Home Edition, you need to use the best third-party virtual machine tools. In case you do not want to try third-party virtual machine tools, then our guide will help you install and enable Hyper-V on Windows 11 Home Edition. But before proceeding with the process, here is a quick overview of Hyper-V.
What is Hyper-V?
Developed by Microsoft, Hyper-V is a hardware-based native hypervisor. Hypervisors are virtualization technologies that let you run multiple operating systems on a single machine. More specifically, Hyper-V in Windows 11 is a hypervisor enabling you to create and manage virtual machines on your system.
Hyper-V runs every virtual machine in its own isolated environment, so you can effortlessly run multiple virtual machines on the same hardware simultaneously.
How to Check if Your System is Compatible with Hyper-V?
Before trying to enable the hardware virtualization on your Windows 11, you should ensure that your computer is compatible. Below are the system requirements for Hyper-V on Windows 11.:
- Windows 11 Enterprise or Pro (64-bit).
- Second Level Address Translation (SLAT).
- 4 GB RAM
- Supports BIOS-level hardware virtualization.
Follow the steps below to check if your device is compatible:
Step 1: Open the Run Dialog box by pressing the Win Logo + R keys simultaneously.
Step 2: Then, type msinfo32 in the run box and hit the Enter key.
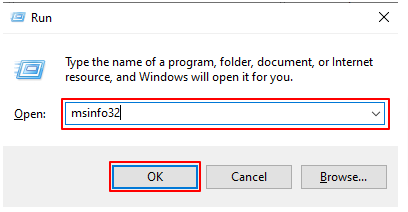
Step 3: In the System Information window, scroll down to the System Summary section and search for the Hyper-V Requirements. If it says “Yes”, it means that your system is fully compatible.
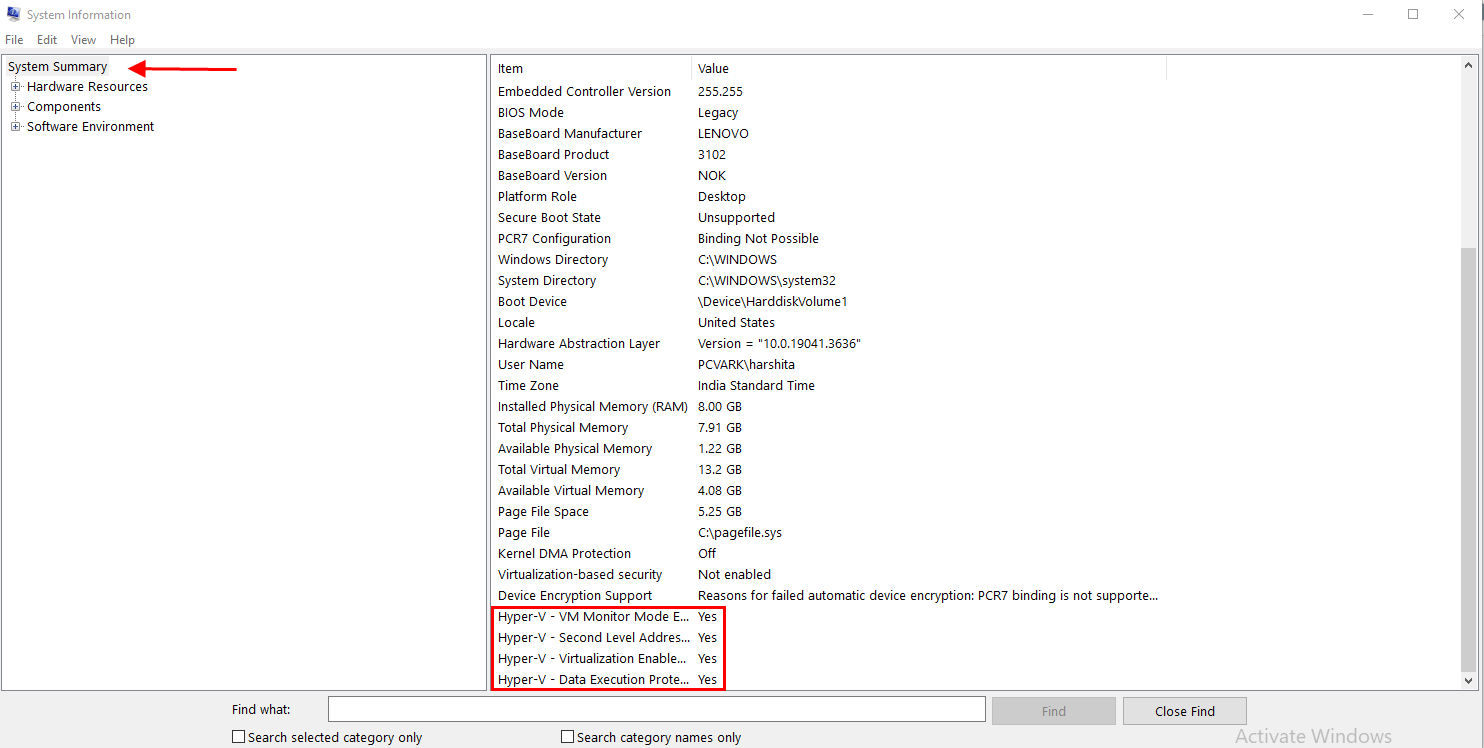
How to Enable Hyper-V on Windows 11?
After confirming that your device is compatible, proceed with the steps below to enable Hyper-V for Windows 11.
Step 1: On your keyboard, press the Win Logo + R keys at the same time to open the Run Dialog box.
Step 2: In the text field of the Run box, type appwiz.cpl and hit the Enter key from your keyboard.

Step 3: On the left pane, choose Turn Windows features on or off.
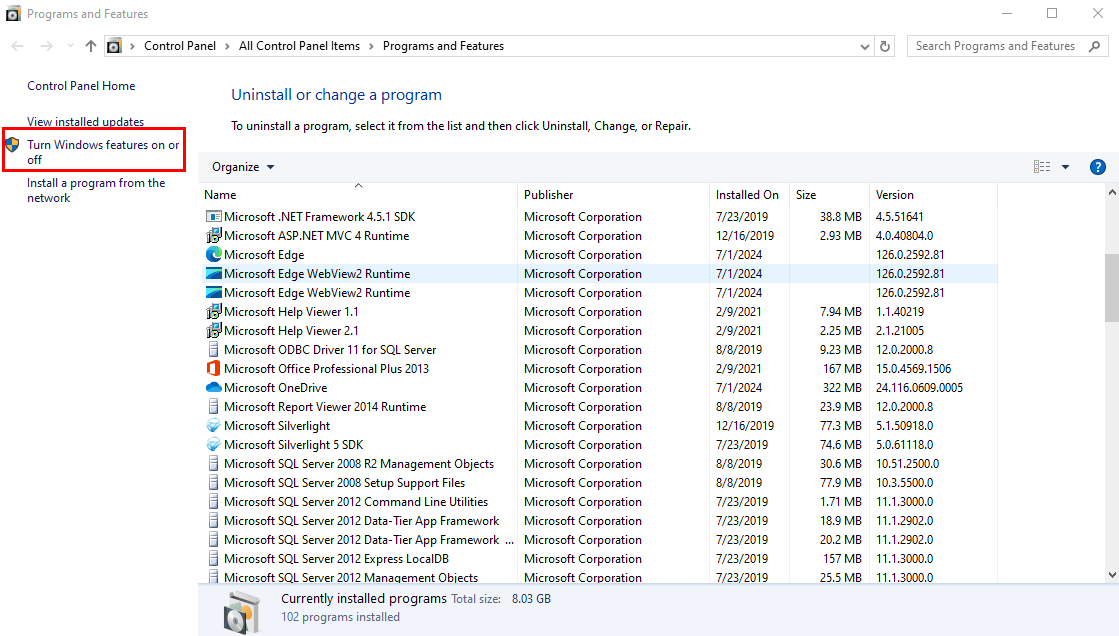
Step 4: In the Windows Features window, look for Hyper-V and check the box presented before it.
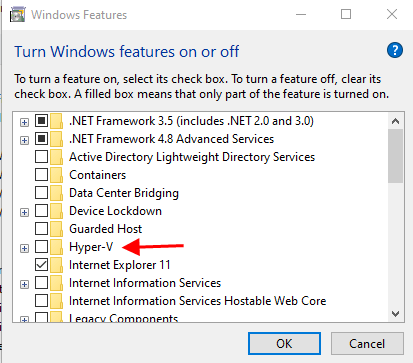
Step 5: Click OK & wait until the installation process finishes.
Step 6: Once the installation is successful, restart your system.
Also know: How to Enable or Disable USB Ports in Windows 10/8/7
How to Install Hyper-V on Windows 11 Home?
As said, Hyper-V is only available on Windows 11 Pro or Enterprise not on Windows 11 Home. But, there’s a technique through which you can install Hyper-V on Windows 11 Home and make it enabled to run multiple virtual machines. In order to enable Hyper-V on Windows 11 Home, you need to install the necessary files by creating and running a batch script. Here is how to download, install, and enable Hyper-V on Windows 11 Home:
Step 1: To get started, open Notepad.
Step 2: Copy & paste the following script in the Notepad.
pushd “%~dp0”
dir /b %SystemRoot%\servicing\Packages\*Hyper-V*.mum >hyper-v.txt
for /f %%i in (‘findstr /i . hyper-v.txt 2^>nul’) do dism /online /norestart /add-package:”%SystemRoot%\servicing\Packages\%%i”
del hyper-v.txt
Dism /online /enable-feature /featurename:Microsoft-Hyper-V -All /LimitAccess /ALL
pause
Step 3: Next, go to File and select Save as.
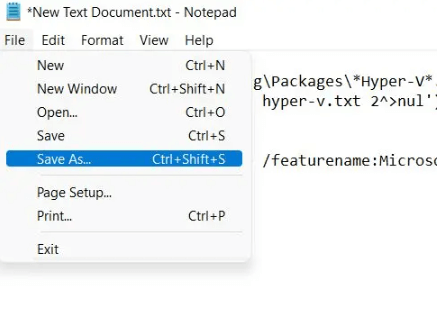
Step 4: After that, choose All files(*.*) from the drop-down menu of Save as type. Then, give a name to your file and add the .bat extension in order to save it as a batch file.
Step 5: Click the Save option to proceed.
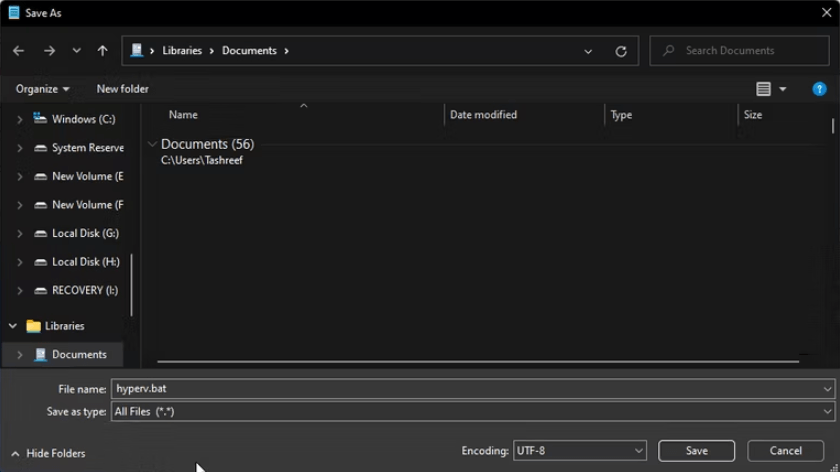
Step 6: In order to enable Hyper-V for Windows 11 Home, you need to right-click on the batch file that you recently saved and then choose the Run as administrator option to proceed.
Step 7: Now, a PowerShell window/ Command Prompt window will appear on your screen, and start the process of installing Hyper-V on your Windows 11 Home. It’s worth noting that you must rely on an active and stable internet connection to turn on this feature.
Step 8: Once the installation process is complete, simply reboot your computer. Then, press the Windows + R keys together from your keyboard to open the Run dialog box.
Step 9: Type optionalfeatures.exe in the Run box and hit Enter from your keyboard.
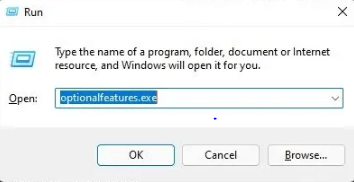
Step 10: On the next prompt, scroll down until you see Hyper-V, Windows Hypervisor Platform, and Virtual Machine Platform. Then, check the box presented before these options. And, to save the changes, click on the Ok option.
Now, it will install all the crucial packages and ask you to restart your PC once the installation process is finished.
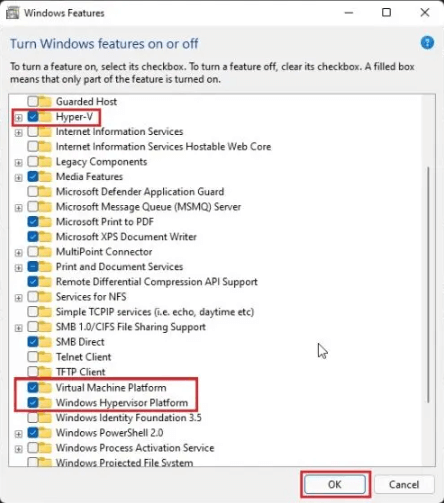
Step 11: Now, Hyper-V will be installed and enabled on your Windows 11 Home system. Hit the Win Logo key and look for Hyper-V. You can now see Hyper-V in the search results. Open Hyper-V and you are good to go.
A Point to Remember: In case, you are unable to find Hyper-V in the search result, then launch the Run dialog box, and type virtmgmt.msc, then press the Enter key from your keyboard. It will immediately invoke the Hyper-V Manager on the computer screen of your Windows 11 Home.
Also know: What is Windows Speech Recognition in Windows 11 and How to Enable it?
How to Download, Install & Enable Hyper-V on Windows 11: Explained
So, that was all about how to install and enable Hyper-V on Windows 11 with ease. As mentioned above, Hyper-V is only available for Windows 11 Enterprise or Pro, the Windows 11 Home lacks an in-built Hypervisor feature. For this, we have also provided you with a step-by-step guide on enabling Hyper-V on Windows 11 Home.
That’s all! We hope you found the guide helpful & informative. If you have any queries, doubts, or additional information, then please feel free to share it in the comments section below. For more tech-related information, you can subscribe to our Newsletter. In addition to this, you can also follow us on Social Media so you never miss out on anything related to technology or the latest tech trends.


