How to Find a Driver’s Version Number in Windows
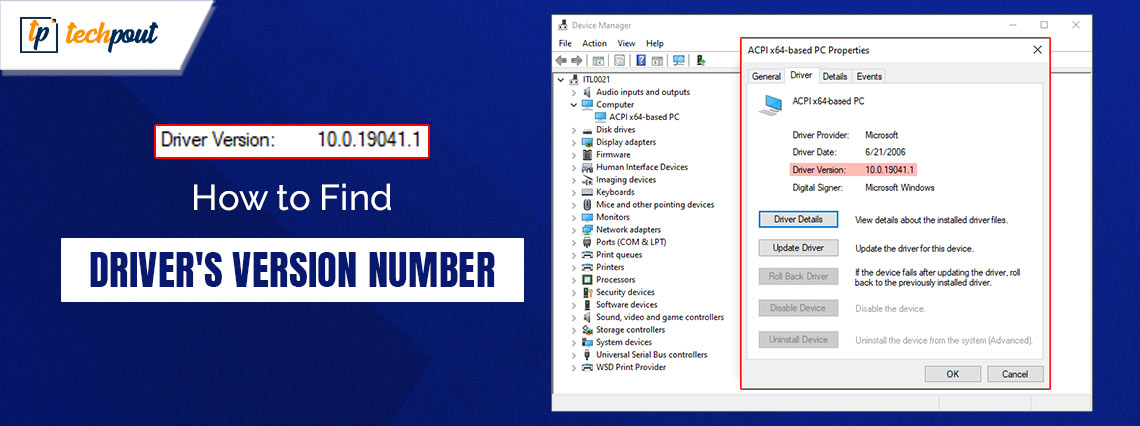
If you wish to check the driver version on your device, then you can use this guide’s help to know the same.
Windows is a complex operating system comprising hardware components, software drivers, services, tools, utilities, and beyond. All these software and hardware components work together to run the operating system thus, allowing you to use it as you need. The driver is one such software component.
What is a Driver?
Driver works like an interface to the hardware components connected to your computer. Driver is a set of instructional files that allow you to define how an operating system will use the hardware components on the acts of the user. Hence, when a driver is available in the system and up to date, it allows you to use the operating system very easily, without causing any problems.
How to Check Driver Version?
As the driver is quite similar to software, it also gets a version number or serial number, just as any software does. You can easily check the driver version of any device using any of the two methods described below. Once you follow the instructions closely, you will be able to check the version and then use the information as and when required. So, let’s have a look at methods right away.
Method 1: Take the Help of the Device Manager
Device Manager is one of the best tools that can help you check the driver version. This is a Windows-integrated tool that allows you to take control of your Windows devices and peripherals. Using this tool, you can update drivers, control the performance of a device, and do a lot more with ease. The same will also allow you to check the version number of any driver you want. How? Check it out below:
- Firstly, run the Device Manager by right-clicking on the Start menu and then picking the appropriate option.

- When the tool appears, double-click on any category that you wish to explore.
- Within the category, you may find single or multiple devices connected to your device. To check the version number, right-click on the device and open its Properties.
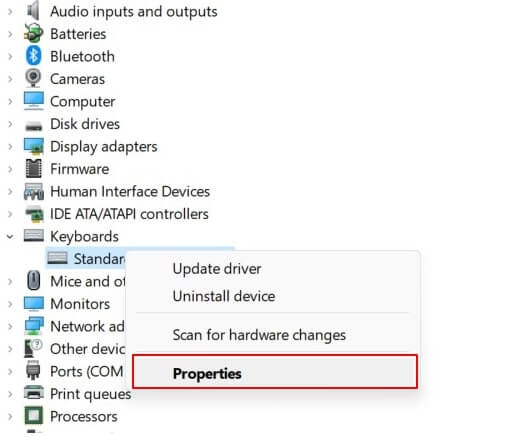
- Wait for the Properties window to appear. Now select the Driver tab from the top of the window.
- Within this tab, you will have multiple details related to your device like the Driver Provider, Driver Date, Driver Version, and more.
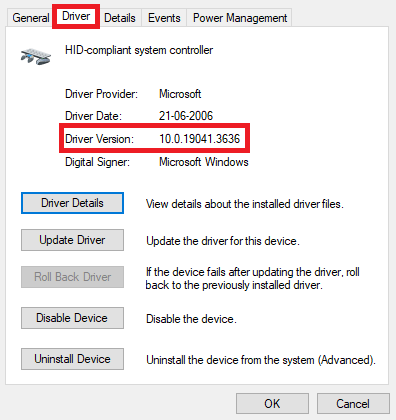
From the data, you can note or gather the required information related to the driver version and otherwise, as suited. If you wish to go for another approach, follow the next solution.
Also know: How to Install Network Adapter Driver on Windows 10 Without Internet
Method 2: Download and Use Intel Driver & Support Assistant (IDSA)
The tech giant Intel offers a tool known as the Intel Driver & Support Assistant (IDSA). This tool helps users download and install the latest drivers on their Windows devices. However, this tool can also be used to check the driver version with ease. Follow the steps provided below to learn more:
- First, visit the official website of Intel to download the Intel® Driver & Support Assistant (IDSA).
- Install the tool and launch it to proceed further.
- You will find the Devices and Drivers category in the tool, expand the same.
- Within the driver properties listed on the page, you will find the Driver Version as well.
Bonus Tip: How to Update the Drivers on Windows 11/10?
Now that you know how to check the driver version of any device, you can also learn how to update the drivers. As informed previously, drivers are quite important for an operating system to run various devices. If the same is outdated or missing, errors like lags, crashes, and more are bound to appear.
You can stay ahead of these errors by updating the drivers regularly. To execute this task, Win Riser is just the perfect tool you need. Win Riser is an automatic tool that allows you to update drivers, fix Registry entries, and remove malware and junk. All these functions are dedicated to improving the performance of your PC with ease.
Apart from this, the tool offers a plethora of other features for your ease. To learn how to use this tool for driver updates, follow the below procedure:
- Click on the button provided below to download the tool.
- Install Win Riser using the instructions that appear when you run the setup file.
- The tool will start an automatic scanning of the system. Wait for the scan to complete and then click on the Fix Issues Now button.

- Restart the system at the end of the procedure.
Also know: How to Fix Failed NTFS.sys in Windows 10
Summing Up: How to Check a Driver Version?
So, this was all that we had to share with you. The methods provided above will allow you to check the driver version with ease. You can use either method for your ease. Also, we suggest that you take the help of the bonus tip to keep the drivers, present on your device, up to date. Doing this will help you avoid any future problems and fix the present ones.
If you need our assistance in any way, you can communicate with us using the comments section below. We will be very happy to assist you.



