How to Find Saved Passwords on Mac [2022 Guide]
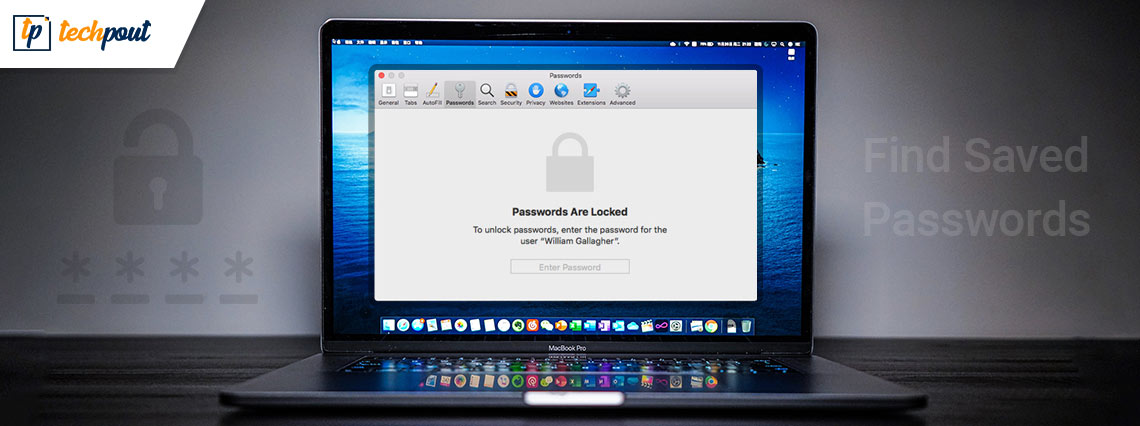
How do I find saved passwords on Mac? Check out this straightforward tutorial to effectively manage your passwords on Mac.
It is extremely annoying when you are on a login page and are trying to remember your username or password but unfortunately, you failed. What’s worse, your web browser does not autofill a stored password for you.
Be it for your Wi-Fi network, apps, or online accounts, your Mac keeps a track of all your passwords. Have you ever wondered where all your passwords are stored on your MacBook? Nothing to worry about, after reading this guide you will learn everything about the concept. Here you will also find a couple of helpful tips that you can try in order to protect all your saved passwords on Mac.
Where Are All Passwords Stored in Mac?
Mac utilizes a special program called Keychain Access that securely saves all types of passwords along with keys and digital signatures necessary for encryption & document verification purposes. The program auto-fills your information when you try to log in.
You can effortlessly find Keychain Access on your Mac. All you need to do is just head to Applications, then utilities and search for the respective application (Keychain Access).
A Step-by-Step Tutorial on How to Find Passwords on Mac
Now, have a look at the information provided below to learn about the different ways to get access to all your saved passwords on Mac.
Use System Preferences to Find Mac Passwords
As per macOS Monterey, you can see your saved passwords in System Preferences. Below is how to view saved passwords on Mac this way:
Step 1: Launch System Preference, then choose Passwords from the available options.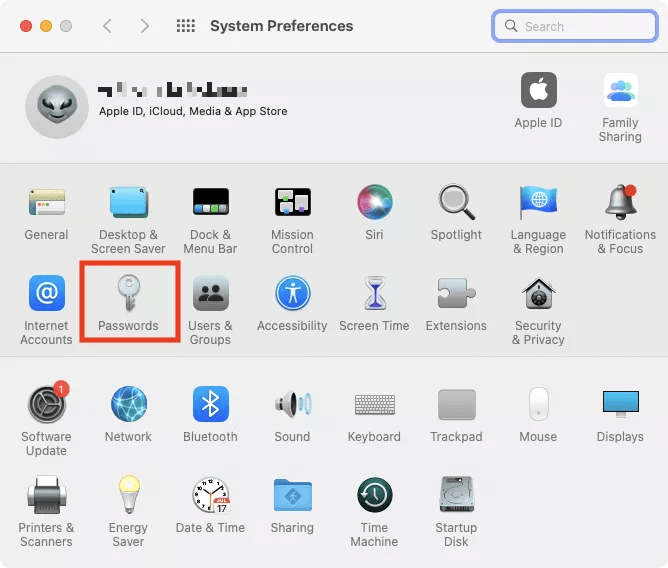
Step 2: Here, type your admin password.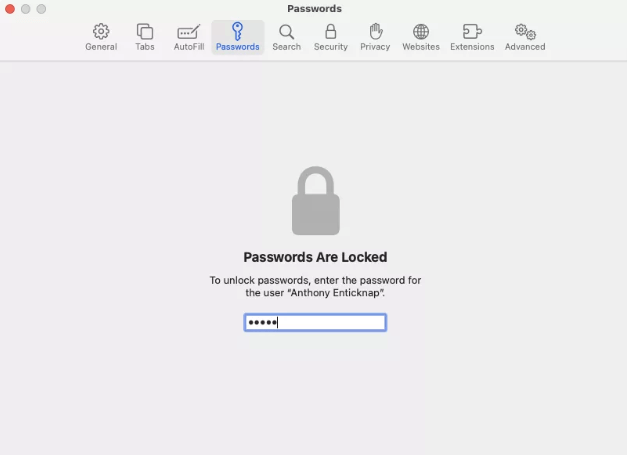
Step 3: Now, you can view saved passwords on your MacBook. In order to see a password, choose a particular account from the navigation pane at the left and go to the Password.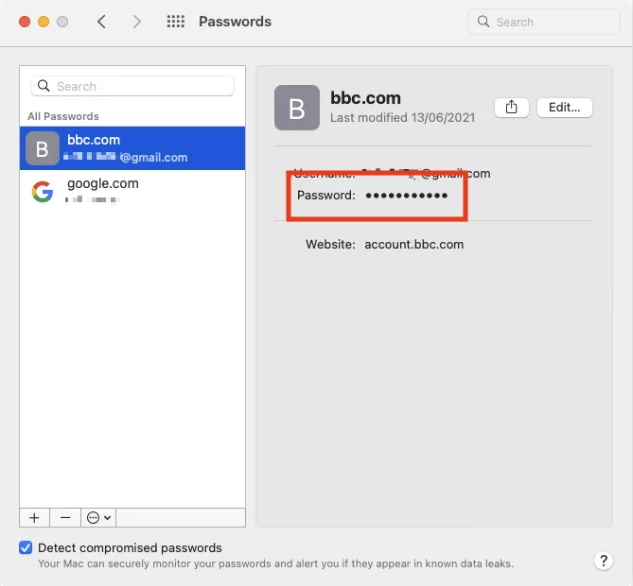
Step 4: If you want to edit a password, then click on the Edit… option.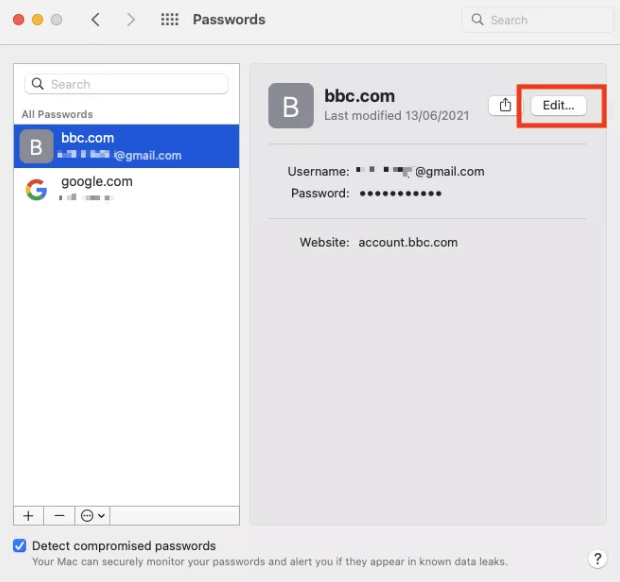
Step 5: Now, you can edit the required login credentials. Do note that this will not modify your password for that website. To do so, you will need to click on the Change Password on the Website.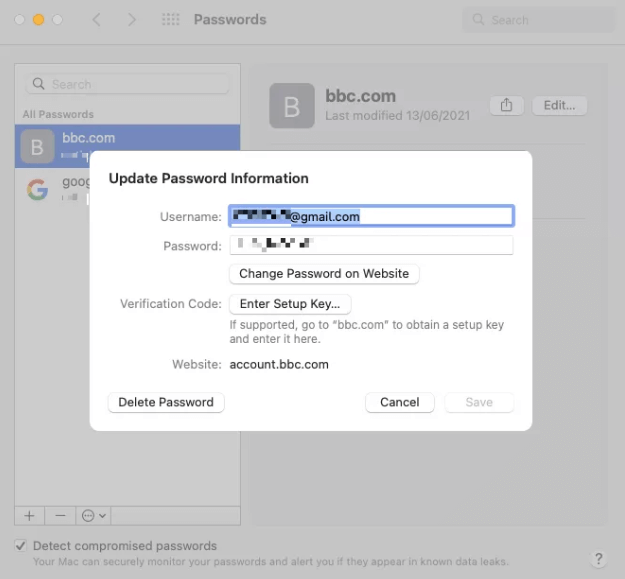
Also Read: MacBook Won’t Boot Into Recovery Mode
Find Mac Passwords in Safari
Mac users can also gain access to their saved passwords via Safari. In addition to this, you can also manage and edit them precisely through System Preferences. Follow the procedures below to find saved passwords on Mac.
Step 1: On your Mac, launch Safari and then choose Safari from the menu bar.
Step 2: Next, select Preferences… to proceed.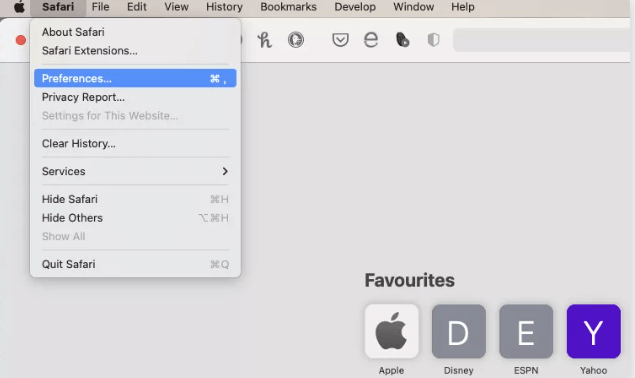
Step 3: Switch to the Passwords tab.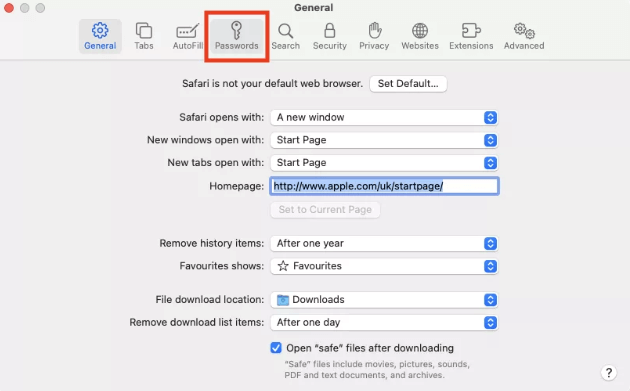
Step 4: Type your admin password.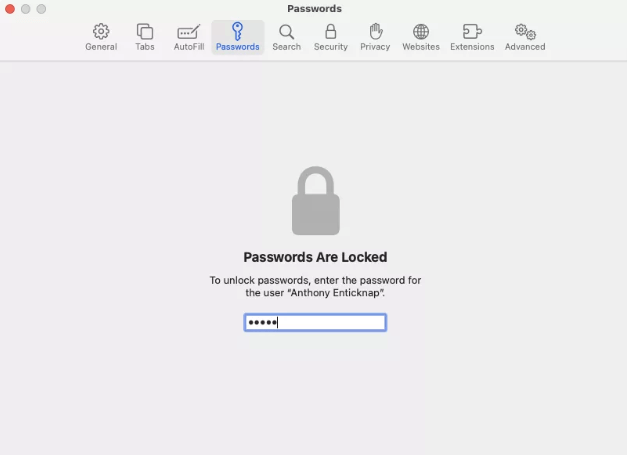
Step 5: Now, you can easily view and edit your stored usernames and passwords.
Find Passwords on Mac Using Keychain Access
Are you running a macOS version before Monterey? If yes, then you will not find a Passwords section in System Preferences, which means, you can’t view the passwords in Mac’s System Preferences. Instead of managing passwords in System Preferences, you can do that via the Keychain Access application available in Utilities. Listed below are the simple steps that you need to follow:
Step 1: Go to the Applications, and then Utilities to launch the Keychain Access app.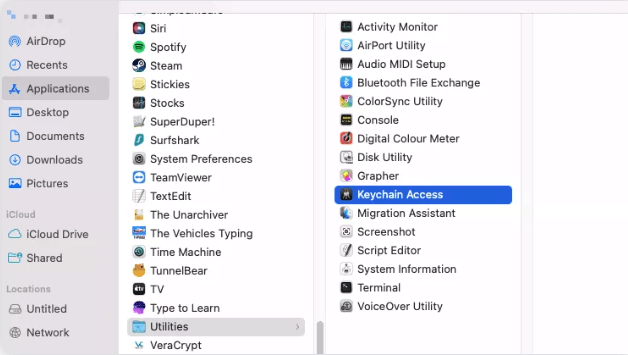
Step 2: On the left pane, you will see the numerous keychains that you can access, incorporating iCloud.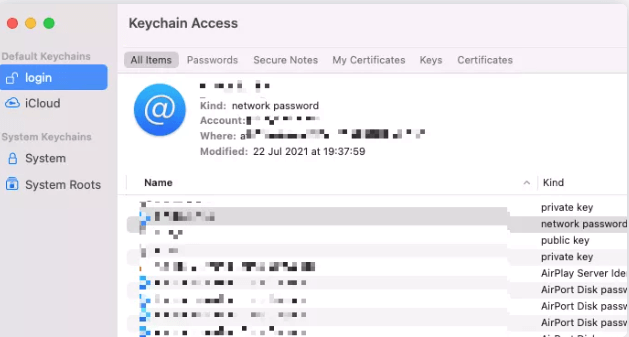
Step 3: In order to see saved passwords, locate the desired one in the list and click double on it. After that, click on Show password.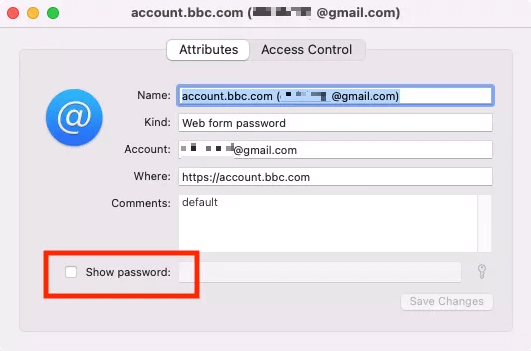
Step 4: Here, write your admin password and click on OK.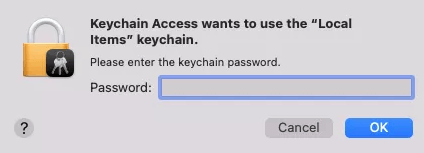
Step 5: Now, you can make edits or modifications to your password. Once you are done, click on Save Changes to complete the process.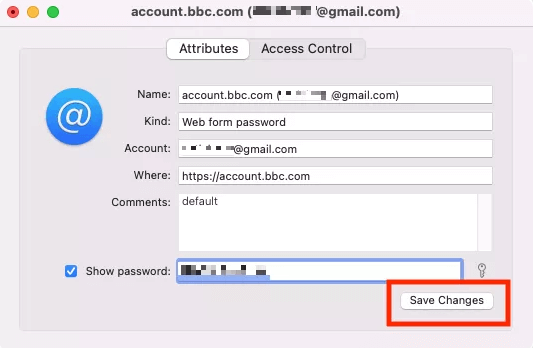
Also Read: How to Completely Uninstall Apps on macOS
How to See Saved Passwords in Google Chrome for Mac?
If in case, you are running a different web browser like Google Chrome, then use these steps to find passwords on MacBook.
Step 1: In Google Chrome, click on Chrome and then choose System Preferences… from the menu bar.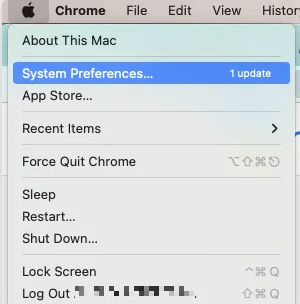
Step 2: From the left, choose the Auto Fill option.
Step 3: Next, click on Passwords.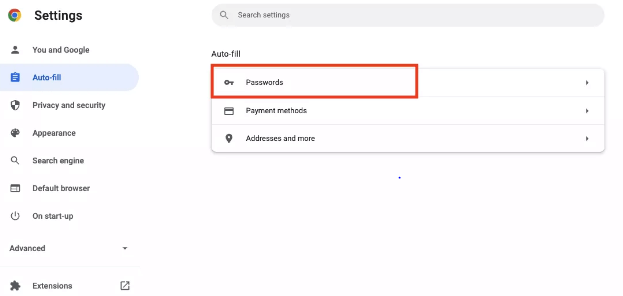
Step 4: From here, users can easily see and edit all the login credentials stored in Chrome.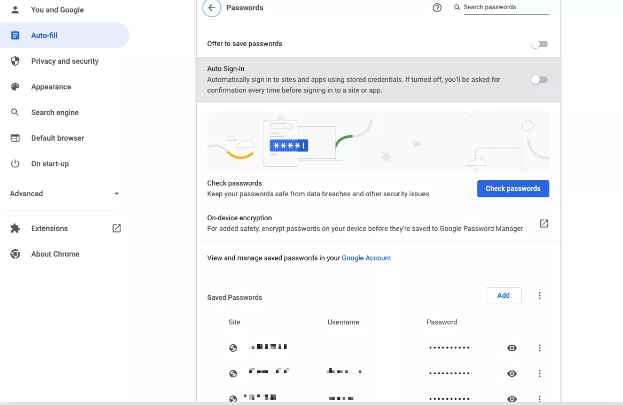
Step 5: To see a password, click on the eye symbol. You will also need to input your Mac’s admin password.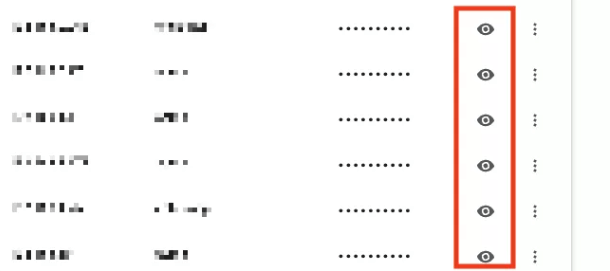
Step 6: If you wish to edit a password, then simply click on the three dots and choose Edit password as an option.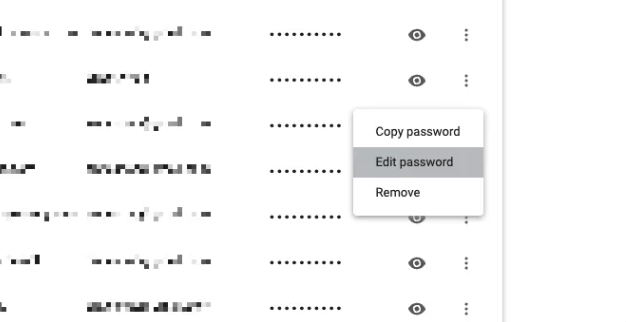
Step 7: If prompted, type your admin password and then click on Save to implement the changes.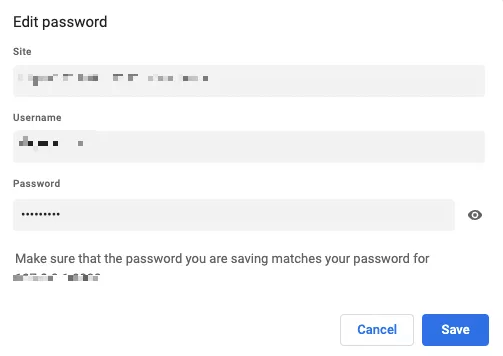
How To Protect Passwords on Mac?
Are you highly concerned about your stored passwords and overall Mac security? If yes, then you should take care of these aspects:
- In order to prevent the Safari web browser from automatically inputting your saved login information like password and username online, you should disable the Auto-Fill feature. All you have to do is- Invoke the Safari browser, head to the System Preferences and click on the Passwords, then uncheck Auto Fill usernames and passwords.
- Create a password with 10 characters or more that also includes the type of the character.
- You should incorporate a combination of lowercase and uppercase letters, numbers, punctuation marks, and more.
- Prefer to utilize multi-factor authentication.
Also Read: How to Reset Apple ID Password
Bonus Tip: Use Third-Party Password Management Software
Want greater cross-platform support and more features? Then, you should consider giving third-party password managers a try. Following are the best Mac password manager software:
- Enpass
- 1Password
- Dashlane
- LastPass
- Zoho Vault
- KeePassXC
- Bitwarden
How to Find Saved Passwords on Mac: Explained
So, if you think that you’ve saved an account username and password somewhere on your Mac, but are unable to remember the accurate location, you can still find it. In this blog post, we have above provided the necessary information regarding how to find saved passwords on Mac.
Hopefully, this guide will help you in the best way possible. Please let us know in the comments section below if you have any questions or better suggestions. Furthermore, for receiving daily updates related to the latest tech gadgets or technical issues, do subscribe to our Newsletter. Lastly, follow us on Facebook, Twitter, Pinterest, & Instagram.


