Acer laptops are one of the most preferred choices for laptops, due to increased functionalities and decent price range. Don’t freak out if your Acer laptop is not connecting to WiFi, you are not alone. There are numerous users who have lately reported the same issue with their Acer laptops. And, this is quite frustrating, especially when you are just about to play your favorite game or watch a movie online. But, don’t worry, the issue can be solved, easily & quickly. This article walks you through the best practices to resolve the problem.
These workarounds will definitely help you fix Acer laptops not connecting to the WiFi issue. Without further ado, let’s read them!
WLAN AutoConfig service offers the logic needed to discover, configure, connect and disconnect from a WLAN (Wireless Local Area Network). If this service is not running, then you may be unable to connect to the WiFi network. Therefore, you should ensure that the WLAN AutoConfig service is enabled. If not, then follow the steps outlined below to do so:



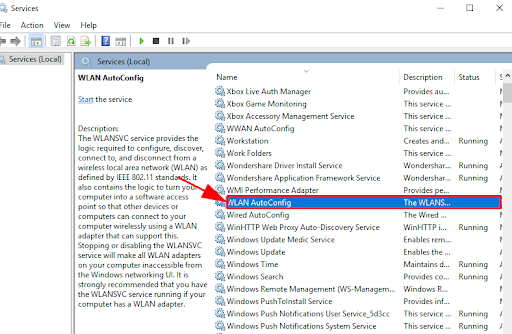
Once done, reboot your Acer laptop and check to see if the Acer laptop not connecting to WiFi is fixed. Try the next solutions to fix the issue.
Also Read: Download Realtek Wifi Driver for Windows
If you are using an outdated, missing, or corrupted wireless network adapter driver then your Acer laptop won’t connect to WiFi. If that is the case, then you should make sure to update the wireless network adapter driver from time to time.
Anyways, you can get the WiFi driver from the official website of the wireless network adapter manufacturer. But, it can be a time-consuming and error-prone task, especially for the newbies. Hence, we recommend using the Bit Driver Updater.
Bit Driver Updater is one of the best third-party solutions available to update system drivers without any hassles. Apart from updating the drivers, the utility is also a great way to enhance the PC performance. The utility tool automatically detects the Windows OS version and finds out the genuine drivers for it. To use this tool, you need to follow the following steps:
However, for using the one-click driver update functionality, you need to rely on the premium version of Bit Driver Updater. The premium version comes with a 60-days complete money-back guarantee and 24/7 technical support.
After installing the latest WiFi drivers, try to connect your laptop to WiFi. Hopefully, the issue should be resolved, if not, then move on to other solutions.
Also Read: How To Fix WiFi Not Working in Windows
Acer won’t connect to WiFi? Then, consider modifying the power management settings for your WiFi connection. This worked for many Acer users, so it would be better to give it a shot at least. Follow the steps outlined below:
Once it’s done, try to reboot your laptop. After that, try to connect your Acer laptop to the WiFi just to test the issue. If the Acer laptop not connecting to WiFi then check out the last resort.
Nothing has worked from the above suggestions? Don’t worry, this might help! You can consider connecting to a WiFi connection manually on your respective laptop. Here is how to do that with a few simple steps:
Now, try to connect your Acer laptop to your wireless network. This should definitely get the problem fixed.
Also Read: 802.11 n WLAN USB Adapter Driver Download on Windows PC
So, that was all about how you can enjoy the glitch-free internet connection on your Acer laptop. We hope these 5 resolutions were helpful to you in order to fix the Acer laptop not connecting to the WiFi issue. Please let us know in the comments below if you have any further suggestions. Feel free to share your queries or doubts as well in the comments.
If you have found this guide useful and want to read more informative articles related to technology, then do subscribe to our Newsletter. In addition to this, follow us on Instagram, Facebook, Twitter, or Pinterest to get the latest tech updates pretty quickly.
If you also want to place some bets on games this IPL season, here are…
If you wish to download and update the RNDIS device driver for Windows 10/11 or…
In the event that you are interested in executing the Bose Headset drivers download and…
If you are also facing the Guided Access not working issue on your iOS (iPhone)…
If you are looking for the best privacy screen protector to use the smartphone freely…
If you are looking for the perfect alternative to Apple Pay, refer to the Apple…