How to Fix and Stop Kodi Buffering Problems [October 2022]
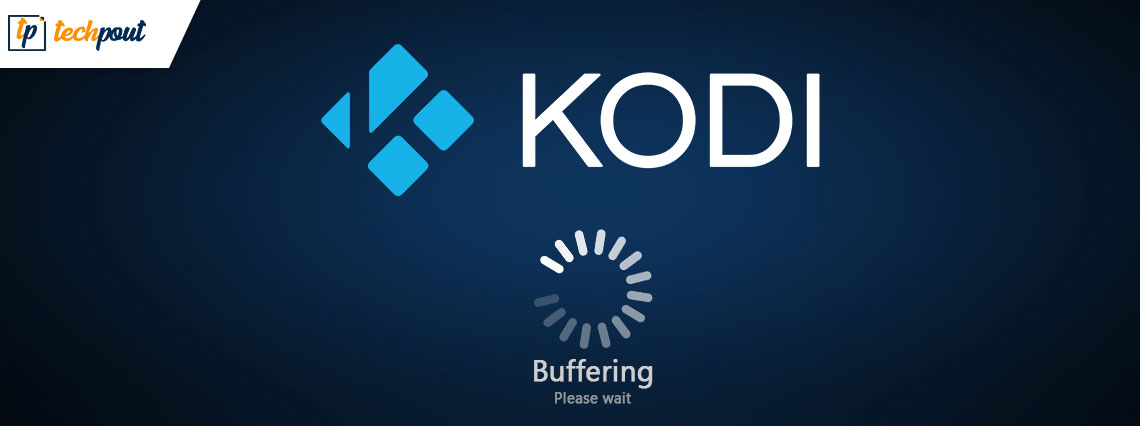
Don’t panic if Kodi keeps buffering on your computer. Through this write-up, we share 11 tried and tested solutions to this problem.
Kodi needs no introduction. It is among the most popular and frequently used streaming services for Cord-Cutters worldwide. However, issues like Kodi buffering may annoy users at times.
If you are also one of those users for whom Kodi keeps buffering during a streaming session, this write-up will be of great help.
Through this article, we introduce you to the best possible ways to stop Kodi buffering. However, let us first look at the problem’s causes to solve it better.
Why Is Kodi Buffering
The following are the most common reasons you experience Kodi buffering problems.
- Slow internet connection
- Network connectivity issues
- Streaming source’s bandwidth limitations
- Kodi cache settings are unsuitable
Now that we have learned about the possible causes because of which Kodi keeps buffering, let us learn ways to fix it.
Fixes to the Kodi Buffering Problem
You may apply these tried and true solutions to fix Kodi buffering problems hassle-freely.
Fix 1: Check the internet connection speed
A high-speed internet connection is essential to stream without glitches. Hence, you should check and improve your internet connection speed to solve the Kodi buffering problems. Below we share the recommended connection speed and ways to enhance the speed of your internet connection.
Recommended internet speed according to your video resolution
- Minimum needed speed: 1.5 Mbit/s
- Required speed for SD resolution: 3 Mbit/s
- Needed speed for HD resolution: 5 Mbit/s
- Minimum speed for FHD resolution: 10 Mbit/s
- The speed needed for 4K resolution: 25 Mbit/s
If you are unsure about whether you have the above-recommended internet speed or how fast is your internet connection, you may use this guide to test it.
Is your internet speed slow? If yes, then you may check this guide to make your internet speed faster.
Fix 2: Check the network connectivity
Poor network connectivity may also cause Kodi problems. Hence, you may take these steps to fix the network connectivity issues to stop Kodi buffering.
- Bring your device closer to the wireless router if you are connected to a wireless connection.
- Try using a wired connection for better internet connectivity and speed.
- Verify that no other bandwidth-eating devices are connected to the network.
Also Read: How to Install Exodus on Kodi
Fix 3: Perform HQ scaler adjustments
Automatic video scaling from lower to higher quality may lead to problems like Kodi buffering, frame dropping, and video stuttering. Hence, it is better to change the HQ scaling settings. Below we share step-by-step directions on how to do it.
- Go to Kodi’s main menu and click on Settings.
- Choose Player Settings.
- At the gear symbol present at the bottom, set the settings option to Expert.
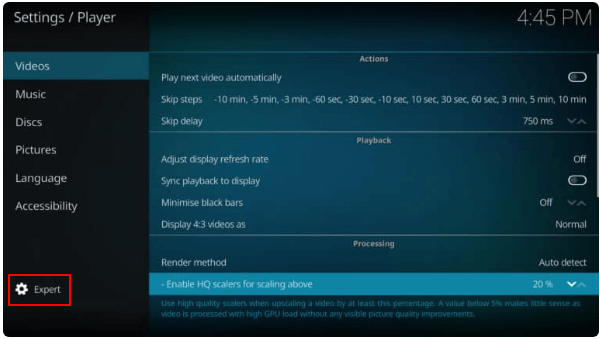
- Go to the Processing section on the right and set the option to Enable HQ scalers for scaling above to 10%.
- If setting HQ scaling to 10% did not fix the Kodi buffering problems, you may bring it further down to 0%.
Fix 4: Stop ISP throttling with a VPN
Streaming through websites such as Kodi may make your internet service provider (ISP) throttle your connection. And it may be a reason Kodi keeps buffering on your computer. Hence, you may use a VPN to prevent these problems. A VPN encrypts your traffic and routes it again through another location you choose.
If you are unsure about which VPN to use, you may check this article sharing the best free VPNs for Windows.
Fix 5: Delete Kodi cache
Deleting the cache using The Crew Wizard, a Kodi addon is an excellent way to fix the Kodi cache buffering problem. To use The Crew Wizard addon, you must first install it. Below is its installation process.
- Open Kodi and go to its Settings.
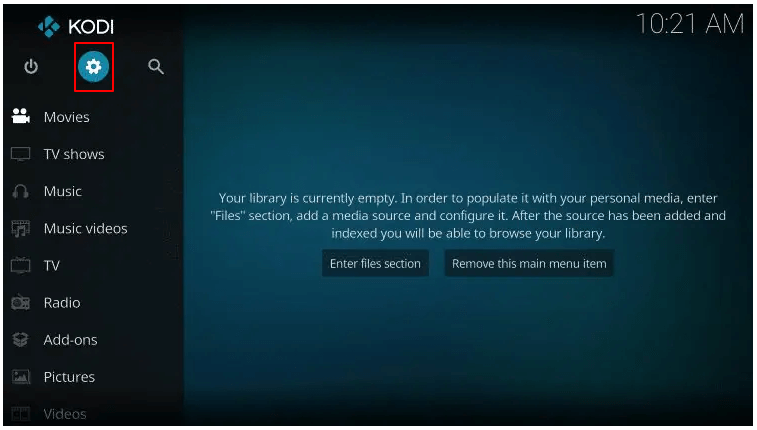
- Select File Manager.
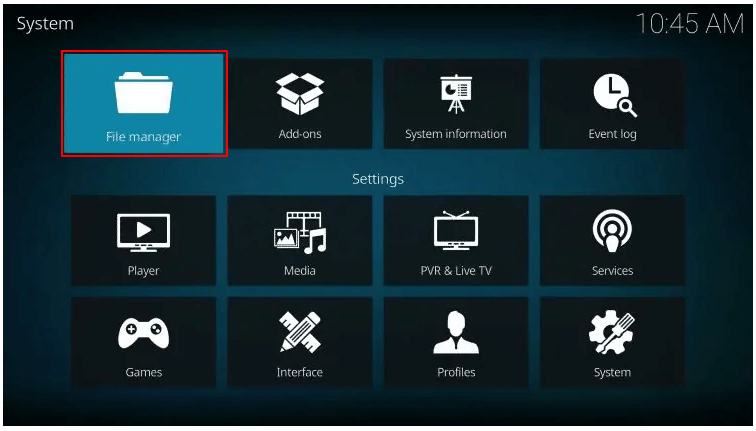
- Select the option to Add source.
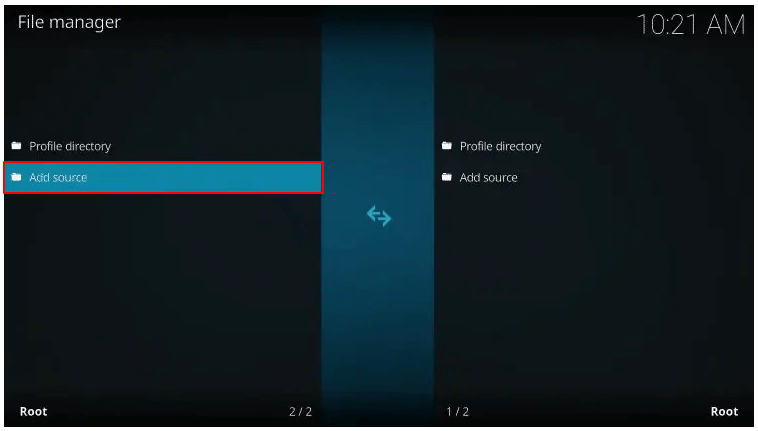
- Choose the <None> option.
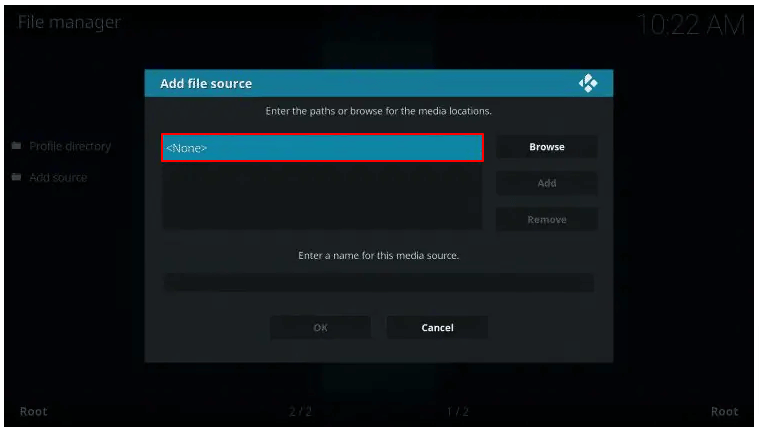
- Input the https://team-crew.github.io URL and click OK.
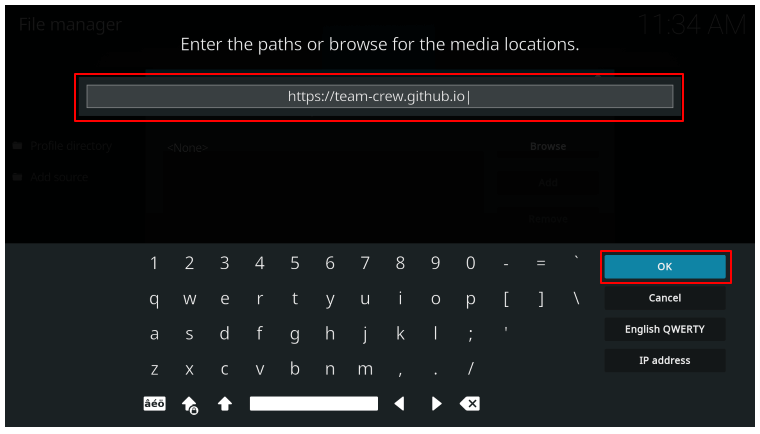
- Highlight the media source box, name it, and click OK. Here, we name it Crew.
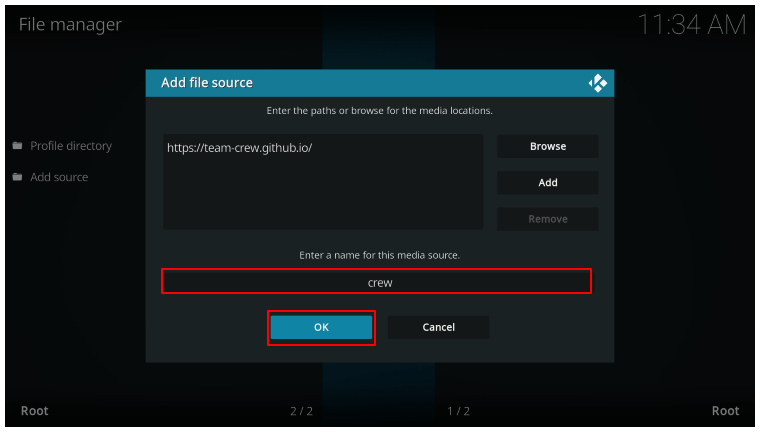
- Hit your keyboard or remote’s back button and choose Add-Ons from the System Page.
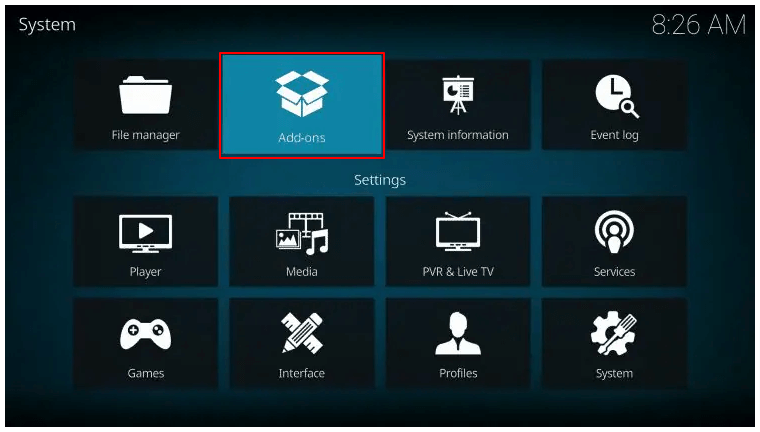
- Install from zip file.
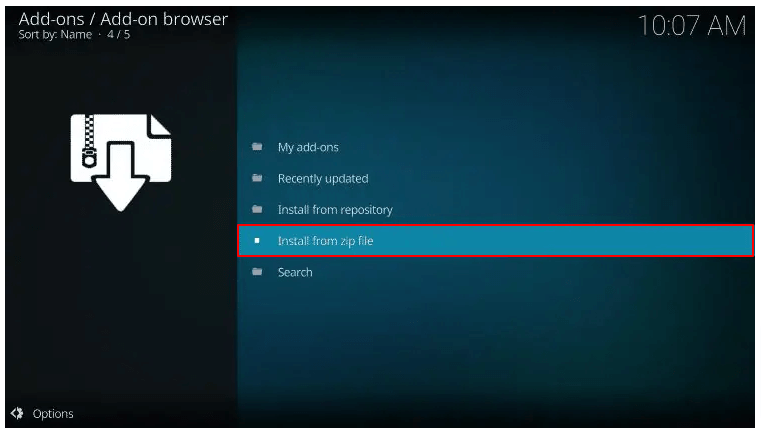
- Select the name you gave to the media source. In our case, it is Crew.
- Click on repository.thecrew.zip. Here, the crew is the media source’s name.
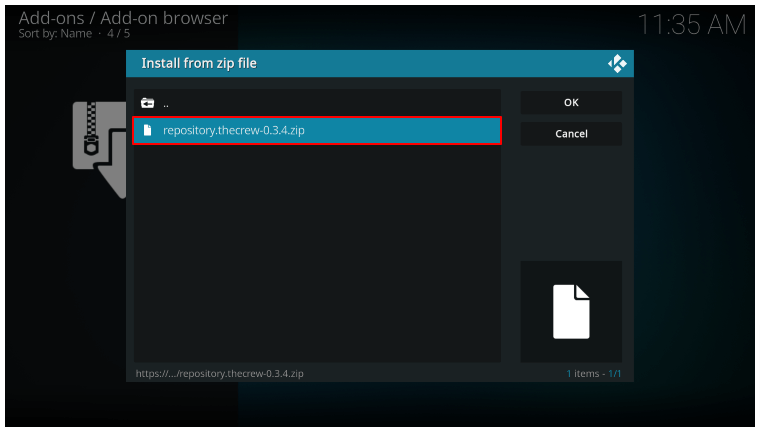
- Wait till the add-on installation completes.
- Now, install from repository.
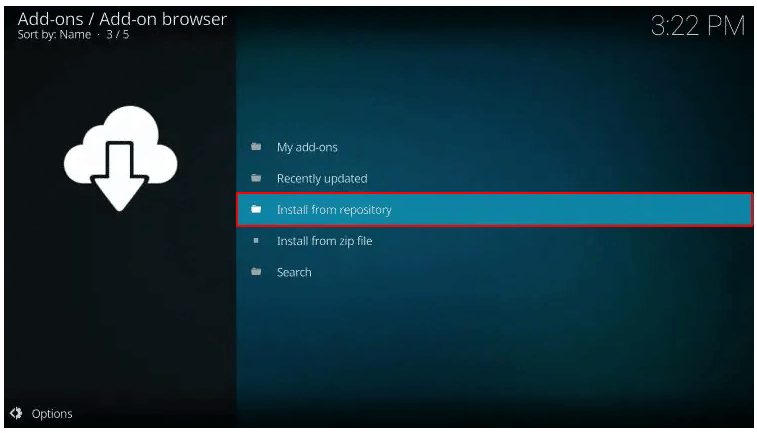
- Select The Crew Repo.
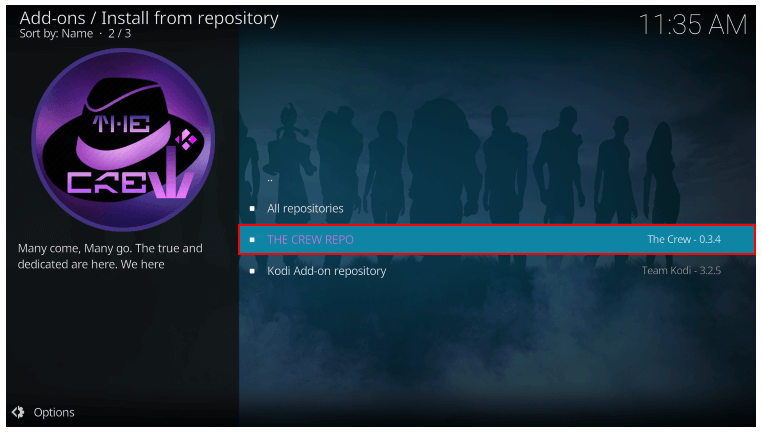
- Choose Program Add-Ons.
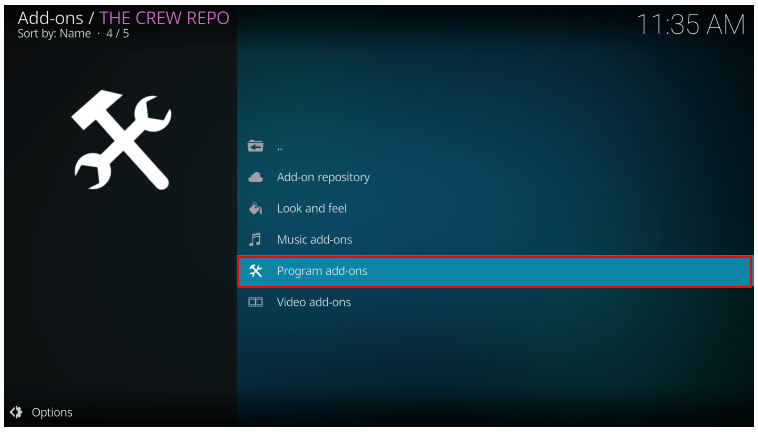
- Click on The Crew Wizard.
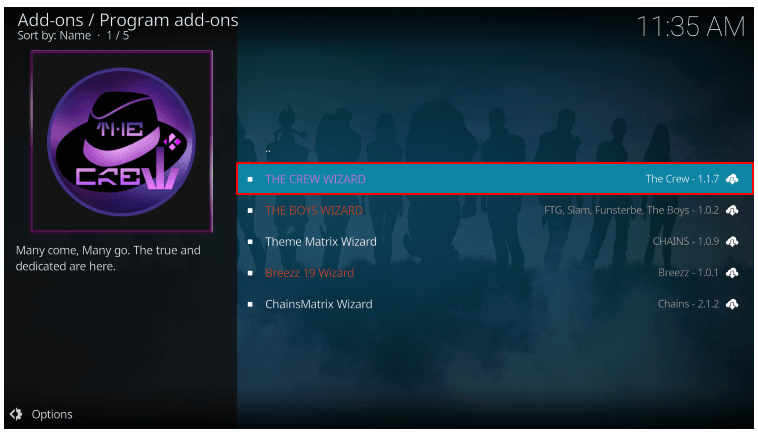
- Select the Install option.
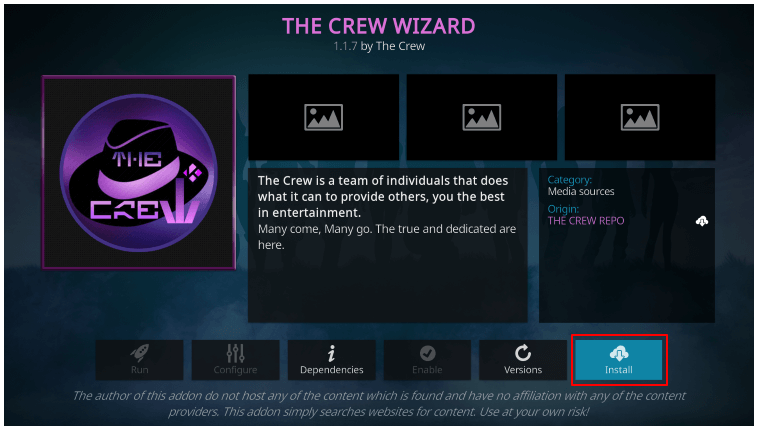
- Wait for the installation confirmation message to appear.
- Select Dismiss.
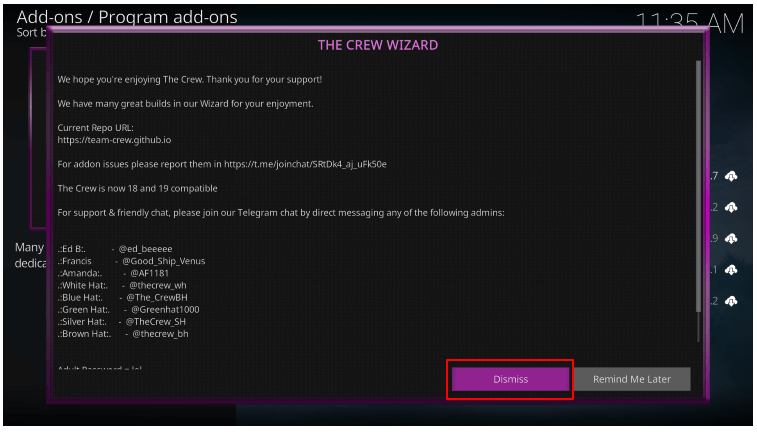
Once you have installed The Crew Wizard add-on, you may follow the below instructions to delete the cache.
- Choose add-ons from the Kodi home screen.
- Select The Crew Wizard.
- Choose the Maintenance option.
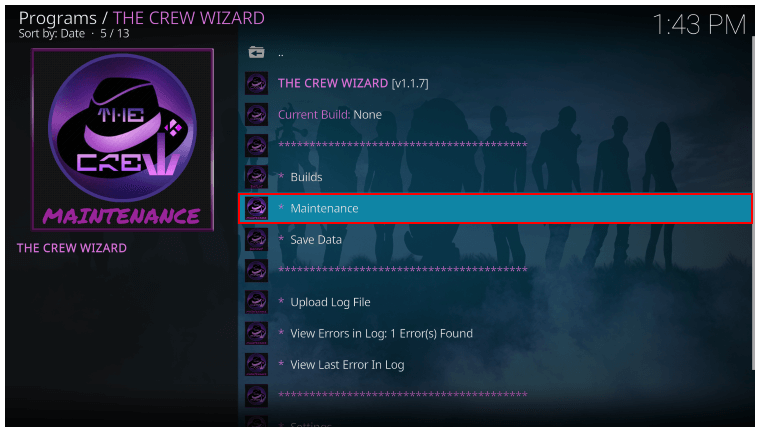
- Click on the Cleaning Tools option.
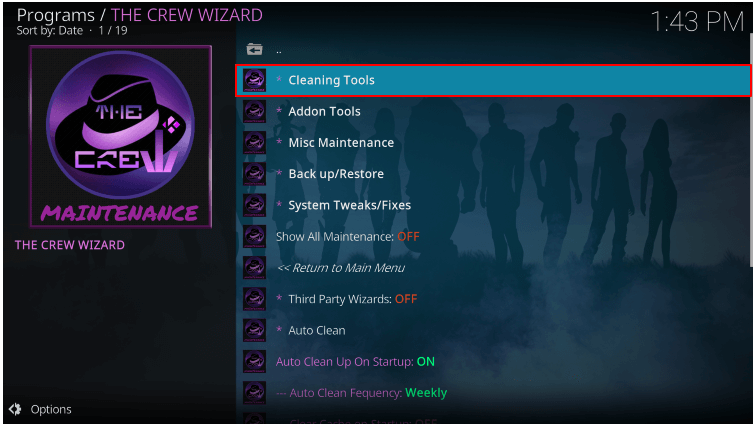
- Select the option to Clear Cache.
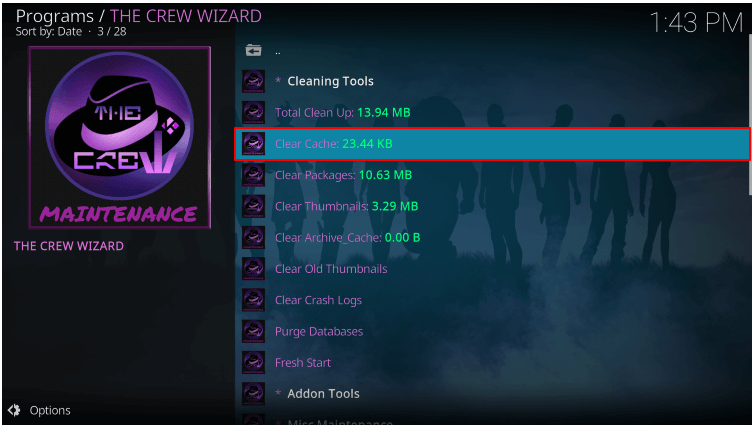
- Clear Cache again.
- Wait till you get the cache-clearing completed notification.
- After clearing the cache, check whether the Kodi buffering problem is fixed or not.
Also Read: How to Fix Netflix Keeps Buffering Issue
Fix 6: Stop Kodi buffering with Real-Debrid
Underutilization of a high-speed internet connection can also result in the Kodi keeps buffering problem. Therefore, using Real-Debrid to ensure Kodi utilizes the internet to its full potential can help you fix the issues you are experiencing. Below we share how to install Real-Debrid and use it on Kodi.
- Go to Real-Debrid’s official website and select Sign Up.

- Enter your credentials and click on the Sign Up button.
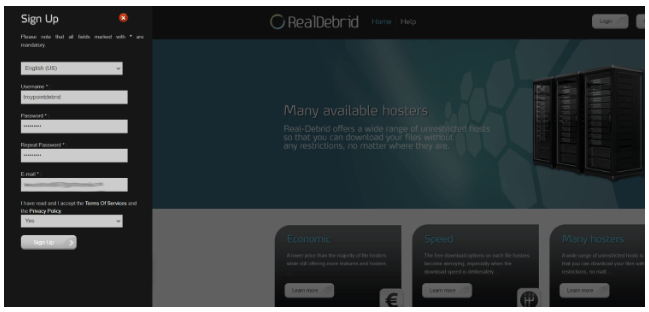
- Wait for the “your registration was successful” message to appear.
- Complete the activation process for your Real-Debrid account.
- Open The Crew Kodi Addon.
- Scroll down to Tools and select them.
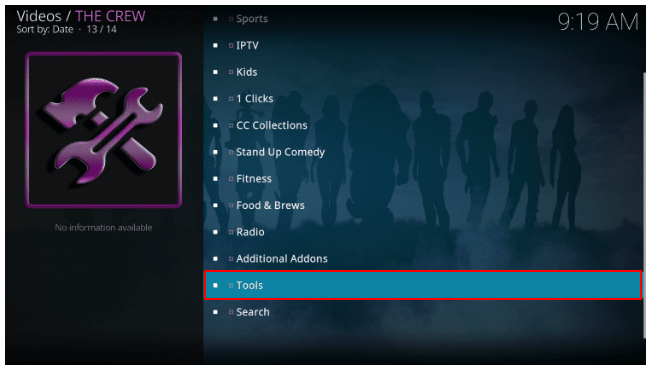
- Choose the option to ResolveURL: Settings.
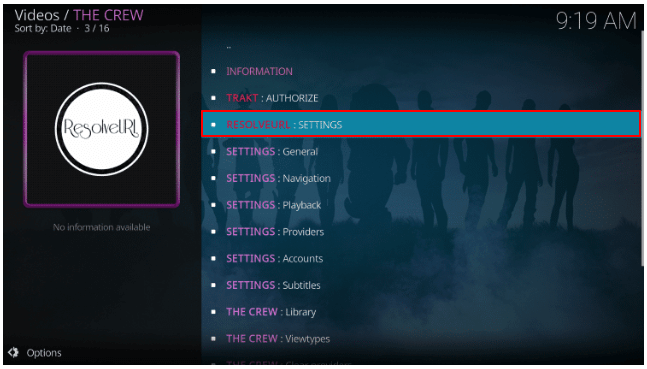
- Go to Universal Resolvers and choose the (Re) Authorize my account option from Real-Debrid.
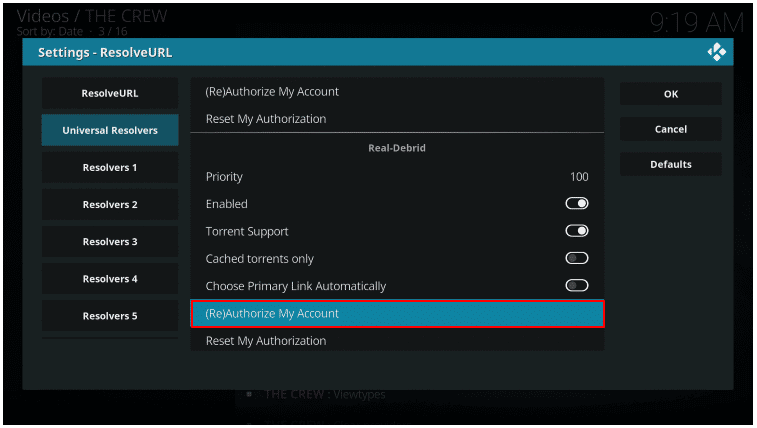
- Write down the on-screen code.
- Launch the browser on another computer/another device and go to https://real-debrid.com/device.
- Input the code you wrote down earlier.
- Click on Continue.
- Travel back to The Crew and choose the Search option.
- Choose your preferred option from the on-screen options. We selected movies.
- Click on New search.
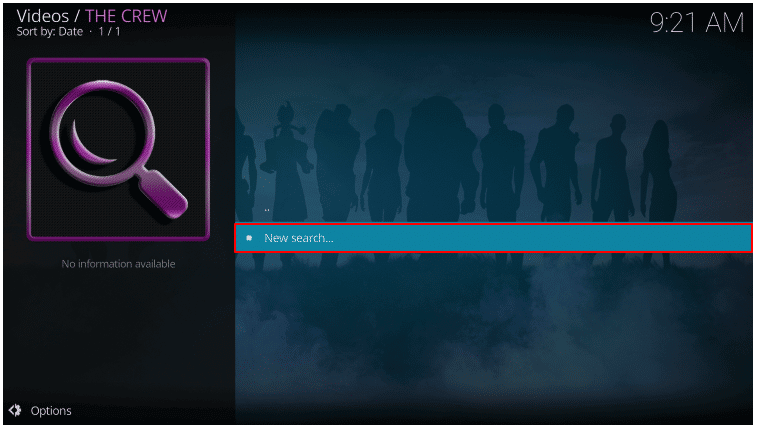
- Input the TV Show or Movie you wish to watch.
- Select the movie/show from the on-screen results.
- Click on the link with RD to watch the movie or show using Real-Debrid without any Kodi buffering problems.
Fix 7: Use a code to fix the Kodi
A set of codes can help you stop Kodi buffering. While this solution may seem a little technical to some users, the following steps may make it easy for you. Remember to follow these steps carefully and sequentially.
- Search Notepad on your computer and launch it.
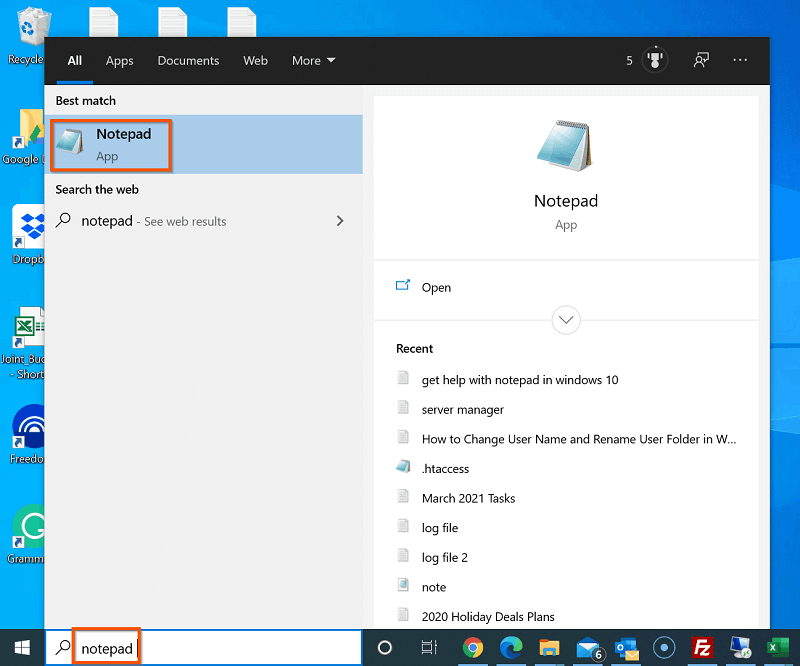
- Copy and paste the following codes into the Notepad.
<advancedsettings>
<network>
<buffermode> 1 </buffermode>
<readbufferfactor> 1.5 </readbufferfactor>
<cachemembuffersize> 104857600 </cachemembuffersize>
</network>
</advancedsettings>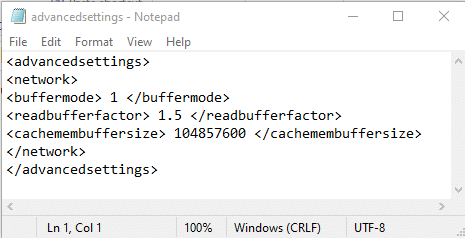
- Save the Notepad file on your hard drive and name it advancedsettings.xml.
- Bring up the Run functionality using the Windows+R command.
- In the box on your screen, copy and paste the %APPDATA%\kodi\userdata code.
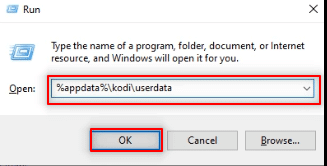
- Copy the advancedsettings.xml file you created earlier into the on-screen folder.
- Try playing any video on Kodi to check whether the Kodi cache buffering has disappeared or not.
Fix 8: Power cycle your router
Power cycling the router can fix random internet connection issues which become a reason Kodi keeps buffering. Hence, below is how to power cycle the router.
- Disconnect the router’s power connection.
- Wait for a minute.
- After waiting for one minute, re-plug the power cable.
Also Read: Best Free Movie Download Sites
Fix 9: Perform an update of the Kodi add-ons
Outdated add-ons may also lead to Kodi cache buffering. Hence, below is how to update the Kodi add-ons.
- Launch the Kodi application.
- Choose Add-ons from the left menu.
- Select My add-ons.
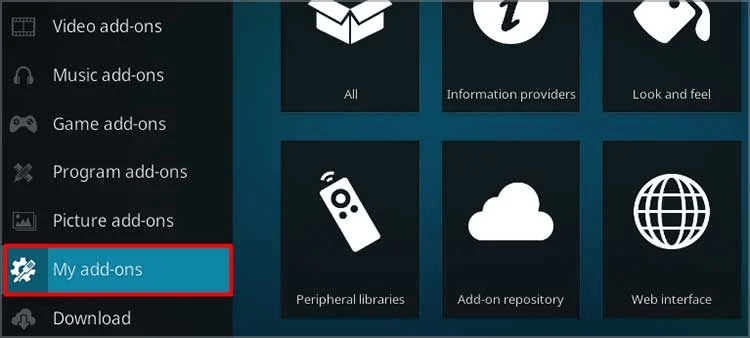
- Launch the side menu using the Left arrow key.
- Choose Settings and set the Update option to Install updates automatically.
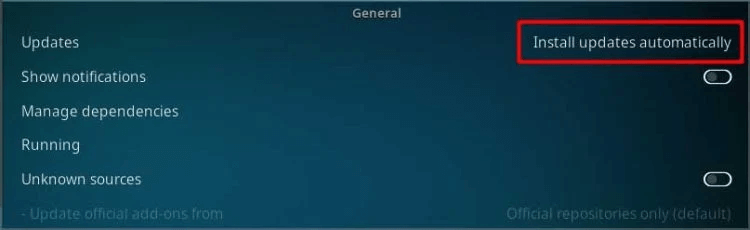
- Navigate back to the first screen and relaunch the side menu.
- Lastly, select the Check for updates option.
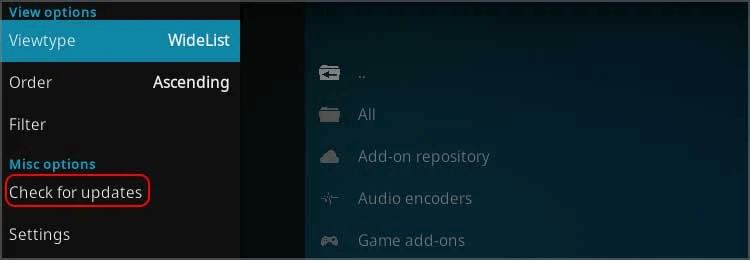
Fix 10: Reset settings on Kodi
Having improper settings can also result in problems you are encountering. Hence, you may change the Kodi settings to stop buffering. To do so, you may follow these instructions.
- Choose System from Kodi’s Settings menu.
- Go to the Display settings and choose the option to Reset above settings to default.
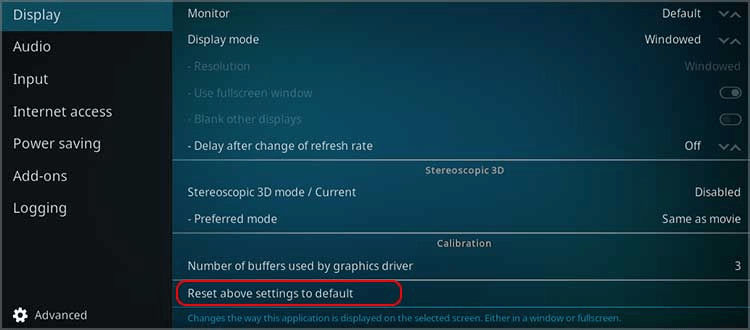
- Select Yes to complete the change of Kodi settings.
Fix 11: Reinstall Kodi
Uninstalling Kodi and reinstalling it is the last thing you can do to fix the Kodi buffering problems. Below is how to uninstall Kodi and install it again.
- Right-click the Start icon on your computer’s taskbar.
- Select Apps & Features from the on-screen options.
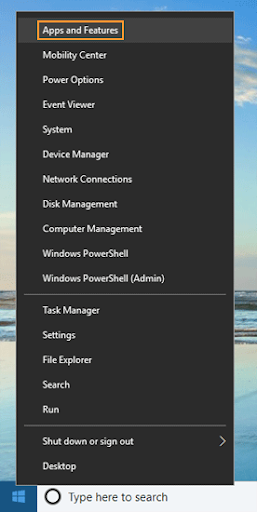
- Find and choose Kodi.
- Select the Uninstall option.
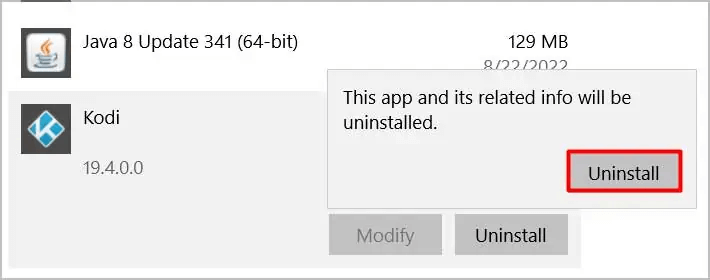
- Again, choose Uninstall to proceed with the same.
- After uninstalling Kodi, install it again from the official website.
Also Read: The Best Netflix VPN
Kodi Buffering Fixed
This article acquainted you with multiple ways to stop the Kodi buffering problems. You may start the troubleshooting session from the beginning and keep going down the list of fixes until the problem disappears.
If you know other effective methods to fix the Kodi buffering issues or have any doubts about this article, you may share them in the comments section. And for more guides like this, add TechPout to your favorite tech blogs.


