How to Fix ASUS Keyboard Backlight Not Working in Windows 10, 11

Are you facing the ASUS keyboard backlight not working in Windows 10, 11? If yes, then this article will help you out. Here you will learn different tactics that will help you to fix the problem. Read more!
You may likely experience some bewilderment if the backlight on your ASUS keyboard suddenly stops functioning. What causes this problem to occur? How do I get the backlight on my ASUS keyboard to behave the way it normally does? In the following sections of this article, we will discuss some information on the causes of this problem as well as various solutions to this problem that we have discovered.
One of the most well-known manufacturers in the industry of computers is ASUS. It is a manufacturer of a wide variety of items, including keyboards, high-end motherboards, graphics cards, laptops, and many more. Lately, we have been aware of a problem relating to ASUS, and that problem is that the backlight on the ASUS keyboard does not function.
When accessing an ASUS laptop, a number of customers have reported having this problem. Maybe this issue is also bothering you. In order to assist you in finding a solution to this problem, we will provide some information, which will cover both the factors that contribute to it and the solutions available.
What Causes ASUS Laptop Keyboard Backlight Not Working in Windows 10, 11?
Based on the results of our first survey, we determined that around 60% of the customers who were experiencing this issue had just upgraded to a new version of Windows 10. When an operating system receives an update, the manufacturer must also update a large number of the system’s components. Here are some of the potential causes for the backlight not functioning properly on your operating system.
- Incorrect Drivers: If you do not have the most recent drivers loaded for your keyboard, whether it is an external keyboard or a laptop keyboard, you will not be able to use all of its capabilities, including the backlight.
- Problems with the hardware: There are instances when the hardware from the manufacturer, in this case, ASUS, does not sync up correctly with the OS. Eliminating this issue will require refreshing and inspecting each individual piece of hardware.
- Error State: It seems that your computer is now operating in an error condition. This occurs rather often with Windows, but all you need to do to solve the problem is restart everything in the appropriate order.
- Installation File: It is possible that the file for the installation that is responsible for managing your hotkeys (which includes the hotkey for the backlight on your laptop) has not yet been performed on your computer in order to complete the installation.
You are now aware of what factors may contribute to this problem. Now, we will demonstrate how to fix ASUS keyboard backlight not working on Windows 10, 11.
Solutions to Fix ASUS Keyboard Backlight Not Working on Windows 11, 10
Without further ado, have a look at the below-mentioned fixes for resolving the ASUS laptop keyboard backlight not working properly. However, you do not need to try them all, just work your way through each and choose the one that works best for you!
Solution 1: Try the Power Cycle
Power cycling your system is the most effective technique for us to begin our troubleshooting of the problem. Power cycling is a process that involves totally turning off your computer and discharging any static charge that may have built up. This causes the temporary settings to be forcibly reset, and it also causes the computer to have to reinitialize each one individually. Make sure you have a backup of your work before moving forward. To do so, follow the steps below:
- You may turn off your computer by shutting it down and removing the power wire from the back of the machine.
- Now remove the battery, then press and hold the power button for about seven to eight seconds until the device turns on.
- Now, wait for around two to three minutes, & then reconnect everything.
After that, restart your computer and check to see if the problem still persists. If you still run into the ASUS keyboard backlight not working, then proceed with the other solutions.
Also Read: How to Fix Logitech Wireless Keyboard Not Working
Solution 2: Run the Hcontrol.exe
You may manage all of the hotkeys on your Asus laptop as well as the functions that are linked with them by using a program that ASUS has created and titled “hcontrol.exe.” Additionally, it is in charge of handling other modules, such as the backlight. If the execution of this program does not begin automatically, we will run it manually and examine the results to determine whether or not this makes a difference. Follow the steps below to fix ASUS keyboard backlight not working on Windows 11, 10.
- To launch File Explorer, press the Windows + E keys together from your keyboard, and then go to the location of the following file path:
C: \Program Files (x86)\ASUS\ATK Package\ATK Hotkey - If you have your application files saved in a different location, browse to that location.
- Now, look for the file ‘hcontrol.exe’ now. After you have located it, double-click it to start the execution.
- After that, use the features on your laptop to determine whether or not the ASUS laptop keyboard backlight not working correctly. If not, then move on to the next solution.
Solution 3: Use Hardware & Device Troubleshooter
You may use the hardware and devices troubleshooter to repair the problem if it’s a hardware-related issue, which is the most likely reason for the ASUS keyboard backlight not working on Windows 11, 10. The troubleshooter for the hardware & devices may examine the individual components of the hardware to determine what the issue is. Additionally, it may assist you in determining whether or not the driver file is out of date or corrupted. To fix the issue, simply follow the procedure below:
- Click on the search bar that is located in the bottom-left corner, and then type “control panel” into the search bar that appears.

- To access the Control Panel, choose the first result that appears in the search.
- After that, set View By as Large Icons from the drop-down menu.
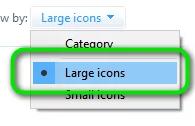
- Now, choose Troubleshooting from the available options.
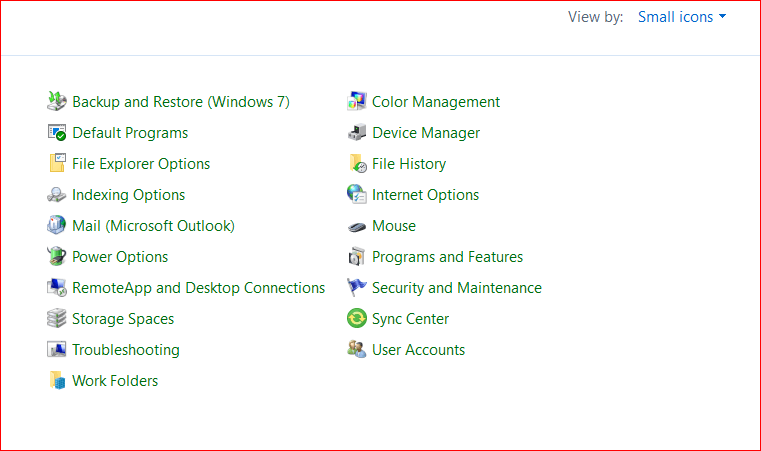
- Next, choose View All from the left menu pane to see the list of all the troubleshooting packs available on your device.
- Then, locate and choose Hardware and Devices.
- In the next window, choose Next.
- Now, wait and let Windows scan your PC for any problems related to your hardware. If in case, it detects any, it will let you know about the same.
- Hit OK if any solution is suggested.
Once done, reboot your computer to apply the fix. Now, test the issue, if you still experience the ASUS keyboard backlight not working on Windows 10, 11, then try the next fix.
Solution 4: Updating the Keyboard Driver
In the event that none of the aforementioned solutions are successful and you are still unable to access your backlight function, we will suggest you attempt to update the keyboard drivers. You can update the drivers either manually or automatically. To update drivers manually, you need to visit the official website of ASUS and then search for the compatible driver file. For this purpose, you must have expertise in a technical niche and a lot of time. So, if you do not have the patience, time, and required computer skills to download and manually install keyboard drivers, then you can do it automatically with the help of Bit Driver Updater.
Bit Driver Updater is a globally recognized driver updating tool which comes with numerous advanced functionalities to help you in finding and installing the correct driver updates for your PC. The driver updating software automatically detects your system and searches for the genuine and most compatible drivers for it. With the software, you can also boost the overall PC performance. Below is how to update drivers with Bit Driver Updater:
- Download and install Bit Driver Updater.

- Launch Bit Driver Updater on your computer and click on Scan.
- Wait for the scanning to be complete. Then, check the scan results and click on the Update Now button available next to your ASUS keyboard driver.

- If you want to install the latest version of all PC drivers in one go, then click on the Update All button.

However, for this, you need to rely on the upgraded/ pro version of Bit Driver Updater. The pro version of Bit Driver Updater comes with 24/7 technical support and a 60-day full money-back guarantee.
Also Read: How to Fix Dell Laptop Keyboard Not Working
ASUS Keyboard Backlight Not Working On Windows 10, 11: FIXED
So, the above suggestions were a few tried and tested solutions that you can consider in order to fix the ASUS laptop keyboard backlight not working issue. We hope you found the information provided in this troubleshooting guide helpful. Do you have any questions or better suggestions? If yes, then please feel free to share them in the comments section below.
Additionally, you can subscribe to our Newsletter and follow us on Social Media – Facebook, Instagram, Twitter, or Pinterest so you never miss any tech updates.


