How to Fix Baldur’s Gate 3 Not Launching
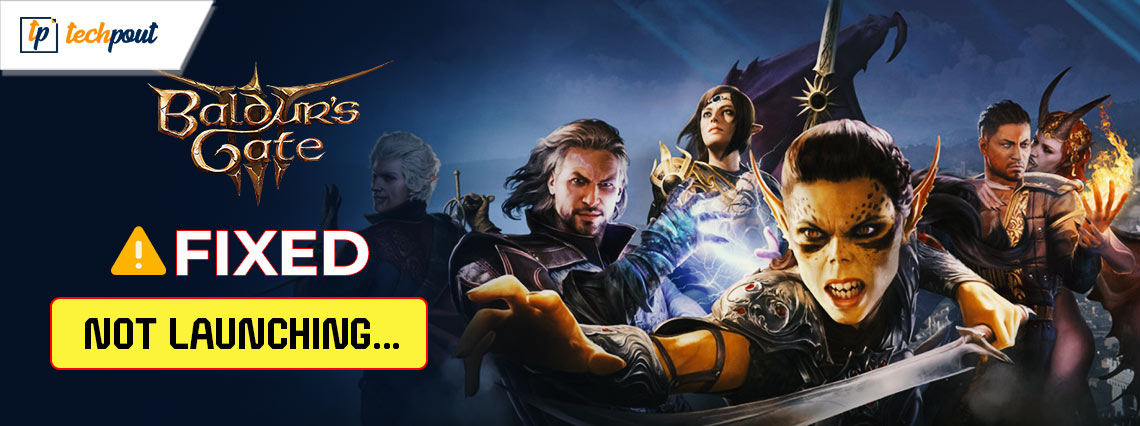
If you are also facing Baldur’s Gate 3 Not Launching error on your Windows device, then this article lists and describes a few solutions or fixes to resolve this issue with ease.
Because the role-playing game (RPG) Baldur’s Gate 3 is either unable to launch or continues crashing on personal computers, not all players have been allowed to begin their trip in the Forgotten Realm.
This is despite the fact that the open-world concept of the game is expansive. Currently, it is one of the most often reported Baldur’s Gate 3 Not Launching problems in the game, and a great number of people in the community are working hard to find a solution to it. The fact that there is no permanent remedy that you will be able to test out is one of the things that classifies this problem as one of the most frustrating bugs.
You may, however, make use of a few workarounds that are capable of providing a temporary solution to the issue for a large number of gamers. Because of this, the purpose of today’s guide is to discuss how you may resolve the issue that occurs in the role-playing game.
Methods to Fix the Baldur’s Gate 3 Not Launching Error
Now, it is time to go through some useful solutions to fix the Baldur’s Gate 3 not launching error. Follow the below-provided solutions chronologically until the issue is fixed. Once the issue disappears, you can have fun playing the game.
Fix 1: Check System Requirements to See Compatibility
If Baldur’s Gate 3 is not launching on the device, then it can be the fault of the system requirements. If the system requirements are met accurately, then the game will run properly. So, ensure that the below
Recommended requirements:
- Graphics: AMD Radeon RX 5700 XT or Nvidia GeForce RTX 2060 Super (8GB+ of VRAM)
- Processor: AMD Ryzen 5 3600 or Intel Core i7-8700K
- RAM: 16GB
- SSD: 150GB available space
- Operating Systems: Windows 10 with 64-bit
- DirectX: Version 11
Minimum Requirements:
- Graphics: Nvidia GeForce GTX 970 / AMD Radeon RX 480 (4GB+ of VRAM)
- Processor: Intel Core i5-4690 or AMD FX 8350
- RAM: 8GB
- Operating Systems: Windows 10 with 64-bit
- SSD: 150GB available space
- DirectX: Version 11
If your system meets all of the above requirements and you are still facing the Baldur’s Gate 3 Not Launching issue, execute the solutions provided below.
Also know: How to Fix Steam Games Not Launching in Windows 10,11
Fix 2: Close All Other Apps and Software
Please ensure that you have terminated any applications that are not needed to the game, particularly anti-virus software, before beginning the game. This is a prerequisite for moving on to the next repair for Baldur’s Gate 3 Not Launching.
In order to access the Task Manager & quit any superfluous applications that are running, press the Ctrl key, the Shift key, and the Esc key simultaneously.
However, there are situations when merely turning off antivirus software won’t be enough to solve the problem. If this is the case, you have the option of either temporarily uninstalling it or adding Baldur’s Gate 3 to the list of exceptions that it allows.
Fix 3: Delete the GRAPHICSSETTINGS.LSX File
With regard to the game, the GraphicsSettings.lsx file is a graphics configuration file. This can interrupt the working of the game and thus cause the Baldur’s Gate 3 Not Launching error. By deleting that file, you will be able to rebuild it, which will reset the settings.
Erasing that file has resolved the issue where some players were unable to run Baldur’s Gate 3. Following these procedures will allow you to delete the graphicsSettings.lsx file.
- To access the Run command, right-click the Start icon, which is located on the taskbar.
- After entering an appdata Run command, click the OK button.
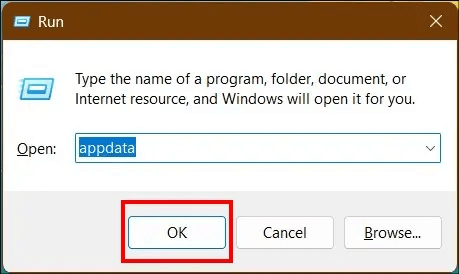
- To access the game’s folder using the AppData directory, go to the Local > Larian Studios > Baldur’s Gate 3.

- You may delete the graphicsSettings.lsx file by right-clicking on it and selecting the Delete option.
Now run the game and see if the issue is resolved. If the problem persists, follow the next solution.
Fix 4: Turn Off the Game Overlay in Steam
When it comes to gaming, it is not uncommon for overlay features to create problems. Another possible solution to the problem is to disable the Steam overlay, which has been successful for some gamers using this method. Take a look at this and see if you can disable the Steam overlay.
- Run Steam and access its Library.
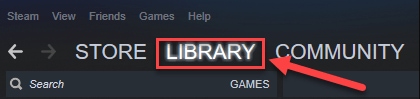
- Now, right-click Baldur’s Gate 3 and then pick Properties from the context menu that appears.
- You may disable the Steam Overlay while in-game option by going to the General page and unchecking the respective box.

- You should first attempt to run the game again after you have closed and restarted Steam.
This is a simple yet effective solution. If this fails to run the game properly, follow the next fix.
Fix 5: Try Skipping the Use of Larian Launcher
Players may start the game by confirming that they have configured the game to skip the Larian Launcher by deactivating it with a launch option by using the launch option. The Larian Launcher has the potential to create problems with the starting of Baldur’s Gate 3. By typing a —skip-launcher command in the following manner, you will be able to deactivate the launcher and fix the Baldur’s Gate 3 Not Launching error.
- Run Steam and access its Library.
- Now, right-click Baldur’s Gate 3 and then pick Properties from the context menu that appears.
- Go to the General page and within the Launch Options box, type in the command –skip-launcher.
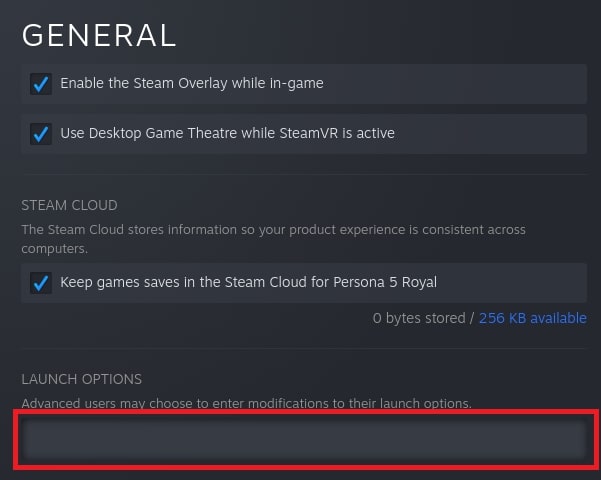
- Launch Baldur’s Gate 3 after restarting Steam and giving it a go.
Now, the game will run properly without the Baldur’s Gate 3 Not Launching error.
Also know: How to Fix Steam won’t open Windows 10, 11 (Top Ways)
Fix 6: Clear Out the Cache on Steam to Fix Baldur’s Gate 3 Not Launching
The cache files are beneficial because they enhance your experience by saving the files that are often visited, which in turn reduces the amount of time it takes for the program to load. On the other hand, if these files are incomplete or malformed, you can have issues such as Steam games that are unable to run. Following these steps will allow you to delete the cache, which will allow you to resolve the Baldur’s Gate 3 Not Launching problem.
- To begin, in order to access the application directory, right-click the Steam shortcut that is located on the desktop and choose Open file location from the menu that appears on the screen.
- The second step is to select the appcache folder and then hit the Delete button on your keyboard.
- Immediately after the deletion of the app cache folder, launch Steam in order to re-create the app cache folder.
Now that Steam has recreated the cache files, the game will run properly.
Fix 7: Verify the Integrity of the Game Files
It is possible for the game to show the Baldur’s Gate 3 Not Launching error if certain game files are either missing or corrupted. As a result, if the Steam games are not starting up, you may examine the files and solve the issues by following these procedures.
- Run Steam and access its Library.
- Now, right-click Baldur’s Gate 3 and then pick Properties from the context menu that appears.
- When you choose Local Files from the properties menu, you will now have the ability to verify the integrity of game files.
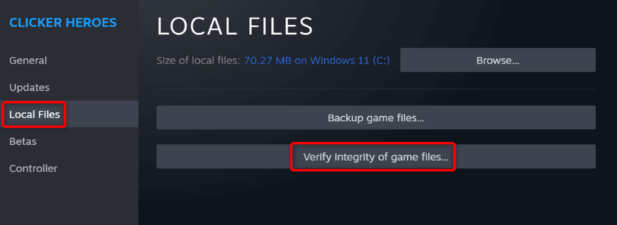
The process of verifying and repairing the file will take some time, so please wait. Start the game to see whether the Baldur’s Gate 3 Not Launching issue has been resolved. It is possible to attempt the following option if the problem continues to exist.
Fix 8: Run the Game Directly without Running Steam or Other Gaming Clients
The majority of people who have played Baldur’s Gate 3 have reported that they have been able to repair Baldur’s Gate 3 Not Launching error without having to start it by running it from the directory where it was installed. Taking this course of action implies that you will not be using gaming client software to launch the game. Using the installation folder, you may execute Baldur’s Gate 3 in the following manner.
- In order to open File Explorer, you will need to press the Windows logo button and the E key combination on your keyboard.
- Proceed to the location of this bin folder:
C:\Program Files (x86)\Steam\steamapps\common\Baldur’s Gate 3\bin.
- To begin playing the game, you must first double-click the bg3.exe (program) file.
Baldur’s Gate 3 Not Launching: Fixed
So, above were some of the most effective and working solutions to fix the Baldur’s Gate 3 Not Launching error. Undergoing these errors will allow you to run the game without any errors.


