How to Fix Error Code Baboon Destiny 2 (Easily)
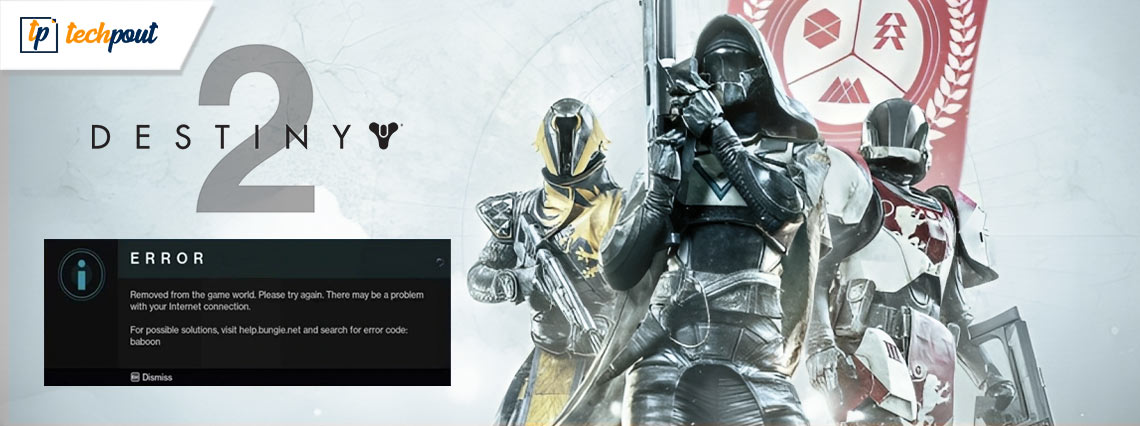
This article acquaints you with the best possible ways to fix the Error Code Baboon in Destiny 2 for smooth and error-free gaming.
Developed by Bungie, Destiny 2 is among the most popular free-to-play online first-person shooter video games. Millions of gamers enjoy this game. However, many gamers recently reported an annoying Error Code Baboon, preventing them from playing Destiny 2 on their computers.
Are you also one of these gamers? If yes, you may find this post extremely helpful. Here, we share the tried and tested fixes to the Destiny 2 Error Code Baboon.
However, before moving on to the solutions, it is essential to understand what may have triggered this issue. If you know why the problem occurred, solving it becomes a cakewalk. Hence, the following section shares the possible factors responsible for the issue.
Causes of Destiny 2 Error Code Baboon
The following may be the possible reasons for Error Code Baboon on Destiny 2.
- Internet connection problems
- Out-of-date network adapter driver
- Server issues
- Windows Firewall interfering with the game
- Corrupted or missing game files
Fixes for the Destiny 2 Error Code Baboon (100% Working)
You can apply the solutions given below to solve the Error Code Baboon on Destiny 2 quickly and easily.
Fix 1: Perform a connection check
If your internet connection is not smooth, Destiny 2 cannot run smoothly on your computer. Hence, you can check and fix internet connection problems to get rid of the Destiny 2 Error Code Baboon. Here is how to do it.
- Open any other application needing an internet connection to find whether the problem is with the internet connection or your game itself.
- Now, you can disconnect the internet connection and reconnect it.
- Reset your modem to restart the internet service.
- Try closing the background applications to allow the required bandwidth for Destiny 2.
- Decrease the packet loss by changing to a wired internet connection.
Also Read: How to Fix Epic Games Launcher Black Screen Issue
Fix 2: Update your network adapter driver (Recommended)
Outdated drivers are almost always among the top factors responsible for issues like the Destiny 2 Error Code Baboon. Hence, updating the driver can definitely solve the problem.
You can update the driver effortlessly and automatically using a program like Bit Driver Updater. The Bit Driver Updater updates all problematic drivers instantly with a single click.
Moreover, it offers a lot of benefits such as existing drivers’ backup and restoration, acceleration of the speed of downloading drivers, scheduled scanning, and much more.
You can navigate to the following link to download and try this incredible program.
After installing the software, allow it a couple of seconds to scan your device. You will get a list of outdated drivers after the scan is completed. You can automatically Update All drivers shown as out-of-date.
The Bit Driver Updater also offers an option to update only a single driver. Hence, you can choose Update Now to update only the network adapter driver. However, updating all drivers is a recommended action to ensure your computer always performs smoothly.
Fix 3: Check and verify the integrity of game files
Certain files are essential for the game to run smoothly. If these files are missing or corrupted, you may encounter problems like the Error Code Baboon in Destiny 2. Hence, you can verify the integrity of game files to fix the issue. Here is the step-by-step way to do it.
- Firstly, open Steam and navigate to Destiny 2.
- Now, select Options and choose Properties from the on-screen menu.
- From the on-screen Properties, select Local Files.
- Now, locate the option to Verify the integrity of game files and click on it.
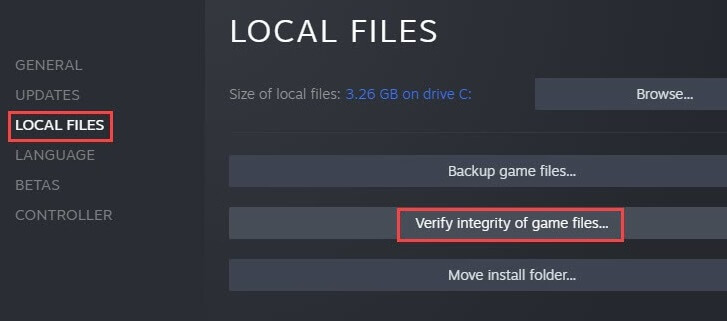
- Let the verification process complete in the background.
- Lastly, relaunch the game after the verification completes to check whether or not the Error Code Baboon is fixed. If it persists, try the next solution.
Also Read: How to Fix Epic Games Launcher Not Working
Fix 4: Unblock Destiny 2 in Windows Firewall
In some cases, Windows Firewall may presume Destiny 2 as a threat and interfere with its functioning. Hence, you can follow these steps to allow the game through the Firewall and solve the problem. Below are the steps to do it.
- Firstly, search Firewall and network protection and open it.
- Now, choose the option to Allow an app through Firewall.
- Select the Browse option, locate the main executable file of Destiny 2, and select Add.
- Choose Public and Private connections for Destiny 2.
- Lastly, choose OK to save the changed settings.
Fix 5: Close Destiny 2 forcefully
If none of the above solutions work, the last resort is to force close the game to solve the problem. You can do it by following these steps.
- Firstly, right-click the empty taskbar and choose Task Manager from the available options.
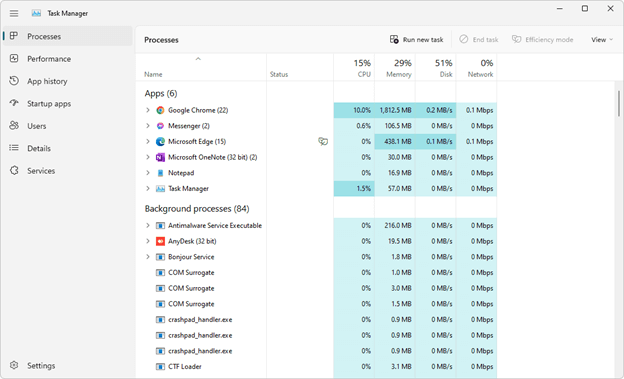
- Now, find and click on Destiny 2.
- Select End Task from the menu at the top and close the game.
- After closing the game, exit the Task Manager and relaunch Destiny 2.
Also Read: How to Fix Elden Ring Crash on Startup Issue
Destiny 2 Error Code Baboon Fixed
This article helped you fix Error Code Baboon in Destiny 2. You can begin fixing the issue with the first solution and keep trying all the solutions until the problem disappears.
If you do not have much time to fix the issue, you can update drivers through Bit Driver Updater to get it fixed instantly. In case of any confusion or questions, please drop us a comment.



