How to Fix Frozen Mac or Macbook (2024 Guide)
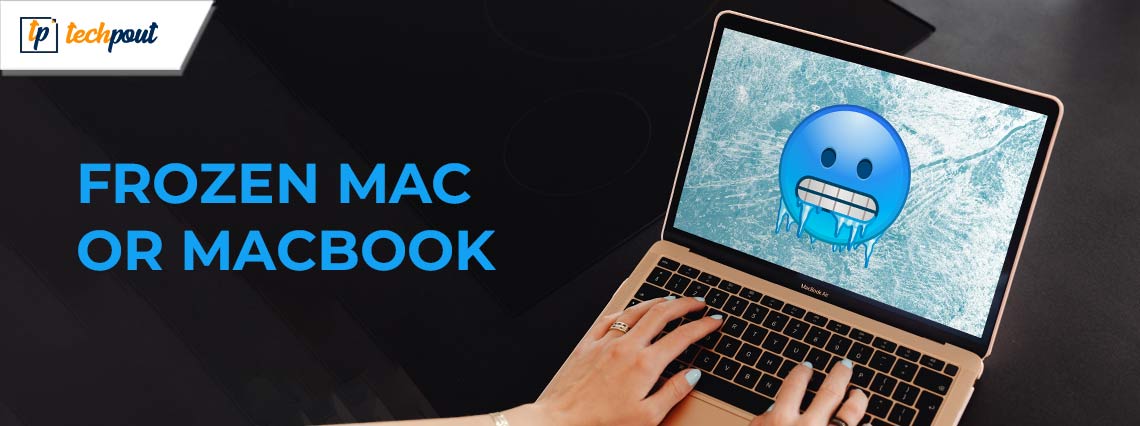
Even though it is unusual for a Mac to become unresponsive or frozen Mac, Macs are not immune to the flaws that are common to other types of computers. During the course of a hectic workday, every one of us has, at some point or another, experienced the loss of documents, the crashing of programs, and the appearance of the spinning beachball of doom.
The greatest thing you can do is to be calm and follow some basic steps to get back up and running once something unexpected has occurred. If anything like this, MacBook frozen keeps happening, it’s probably time to look into more permanent alternatives. It’s possible that you haven’t updated your operating system in quite some time. Or maybe your hard disk is completely full and you are running out of space?
Whatever the cause may be behind the frozen Mac, by the time you’ve finished reading this article, you’ll be familiar with an excellent collection of diagnostic tools that may “unfreeze” your Mac immediately. But before we get into the hows and whats, let’s start with the whys, since this will assist you in avoiding experiencing the same issues in the future.
Primary Causes of Your Frozen Mac State
Macs are gadgets that provide a reasonable amount of power. But even relatively minor issues, such as simultaneously using an excessive number of applications, programs, and browser tabs, may eventually cause your Mac to lock up, become unusable, and present the iMac frozen error. You’re trapped with a spinning wheel, and your cherished frozen Mac and not responding to clicks and requests if you have too much data saved on it and too many applications vying for the same amount of processing capacity on the central processor unit. This is true of any computer.
The following are some of the most common causes of macOS systems to become unresponsive.
- Too many applications are now active, which might negatively influence memory and CPU thus causing the MacBook frozen error.
- Too many processes running in the background (the same).
- A crash in an application (even just one crash in an application may do considerable harm to Mac’s performance).
- A sluggish browser due to having an excessive number of tabs open.
- An overworked email client (with an excessive number of attachments).
- macOS, which is either overloaded with unnecessary system trash or in need of an update.
- Insufficient free space on the hard disk.
- There is a problem with the disk or the RAM in your computer (diagnostics are necessary).
- Malicious software.
Now that we had a look at the most common reasons behind the MacBook frozen error, let’s understand how to fix this problem with ease.
Solutions for Frozen Mac or Mac is Frozen on the Startup Screen
In the coming sections of this guide, you will find the best solutions to fix the frozen Mac. Follow the solutions chronologically until the issue is resolved.
Fix 1: Exit Any Applications That Aren’t Responding
If an application on the frozen Mac and not responding, the best course of action is to quit the program and restart your computer instead. Moreover, there are a few different methods to exit an app, the most visible of which are through your menu bar & the dock. Other options are also available. If you are unable to use your cursor, you may exit the program by hitting the Command key and the letter Q simultaneously.
Also Read: How to Fix Safari Crashing, Freezing on Mac
Fix 2: Use Activity Monitor to Close Down Resource-Intensive Applications
The MacBook frozen error may sometimes appear if you are using an application that is either problematic or heavy. Heavy applications include browsers that have numerous tabs open. Activity Monitor provides a real-time view of your Mac’s currently running apps as well as information about their use, allowing you to locate and terminate any applications that are no longer required.
Fix 3: Restart Your Apple Computer to Fix the MacBook Air Frozen
If the issue is still present, you could try restarting your computer. You may click the Mac’s Apple logo in the top left corner of the screen and select the Restart option. If the cursor is not responding, you may force your Mac to shut down by pressing and holding the Mac power key for ten seconds.
You also have the option of using the Control () Option Command & Power keys combination to correctly terminate any open applications before turning off your computer. If you don’t hit the Option key during the previous keys, your Mac will turn off without correctly closing the applications you have open.
Also Read: AirDrop Not Working on Mac, iPhone, and iPad
Fix 4: Make Some Room on the Disk to Fix iMac Frozen
For the next solution for frozen Mac remove any applications that aren’t essential. There is a possibility that insufficient free space on your hard drive is the cause of your Mac operating more slowly than it formerly did. To improve the efficiency of your Mac, you should uninstall any applications that you haven’t used in a while.
You can determine how much space is available on your drive by selecting About This Mac > Storage from the Apple menu.
Use Apple’s iCloud to store all of your files. Apple’s platform for storing data in the cloud is known as iCloud. The iCloud service allows you to upload files from your Mac & then access those files from any other iOS device. This will free up a significant amount of space that is required and fix the MacBook frozen error.
Fix 5: Update the macOS
To fix a frozen Mac, you should upgrade your Mac’s operating system if it is running with an earlier version of macOS. Newer versions of macOS provide bug fixes as well as enhancements to the operating system’s stability, which may help address your issue.
It’s possible that the problem you’re seeing with the software freezing up was caused by a known flaw that was addressed in a more current version of the program or the operating system for OS X. It’s possible that bringing your software up to date will address the issue you’re facing.
Fix 6: Start the Computer in the Safe Mode
A Safe Boot is an option to try if none of the aforementioned solutions have been successful in resolving the frozen Mac problem you are experiencing. This will only load the necessary files that are required for OS X to work, and it will automatically execute a number of programs to debug any issues that may arise.
Restarting your Mac & holding Shift as soon as you hear the startup sound will get you started with a Safe Boot and take you further for fixing the frozen Mac. The Safe Boot mode will load whenever you press this button. If your Mac restarts on its own while you are in Safe Boot mode, it is probably trying to address an issue with the boot disk at the time.
Whether you are unable to get your computer to freeze while it is in Safe Boot mode, you may try to restart it normally to see whether the issue was resolved while it was in Safe Boot mode. If this solution does not work, follow the next one to fix the MacBook frozen issue.
Fix 7: Revert to an Older Version of Apple’s Operating System
This is another reason behind frozen Mac. If the Mac is using a Developer Preview of a version of macOS that hasn’t been published yet, there’s a strong probability that the build you’re using isn’t stable. This is especially true if the version of macOS hasn’t been released yet. You might consider downgrading to an older version of macOS that is more stable in order to prevent your Mac from freezing up again.
Also Read: How to Fix iMessage Not Working on Mac, iPhone and iPad
Fix 8: Disconnect Any Expendable Accessories to Fix the iMac Frozen Error
Next, to fix the frozen Mac you need to disconnect the peripherals. External peripherals like USB flash drives, hard drives, or portable SSDs may occasionally include damaged data, corrupted apps, or malware, which can cause your Mac to freeze and not perform correctly. Remove the external accessory and check to see whether the issue still exists when you do so.
Fix 9: Resetting the SMC (Only for Macs Based on Intel)
Macs that use Intel feature a unique circuit known as the SMC. This System Management Controller can be responsible for a variety of tasks, including the regulation of power and fan speed. If the System Management Controller is causing the frozen Mac problem, you can assist in finding a solution to the predicament and reset the tool. In order to reset your System Management Controller:
- Turn off your Mac & remove any external gadgets you may have connected to it.
- Connect your Mac to the power.
- Maintain pressure on Power while simultaneously pressing the Control, Shift, and Option keys for ten seconds.
- When Mac starts up, you may let go of the keys.
Head over to the last solution of this one fails to fix the MacBook Air frozen error.
Fix 10: Head on over to the Service Center with Your Mac
Do not give up hope; rather, take the Mac to the nearest Service Center and ask the specialists at the nearby Genius bar to identify the issue and fix the frozen Mac. If the Mac is still protected by its manufacturer’s warranty or has an active Apple Care+ plan, you may be eligible for a free-of-cost replacement of a brand-new Mac computer if the problem cannot be fixed.
Also Read: How to Unzip Files on Mac (Complete Guide)
Unfreeze Your Mac Without Much Effort: Summed Up
If the Mac is frozen on the startup screen or frozen Mac, it can be fixed very effectively; & the most apparent solutions are also the simplest and least complicated to implement: emptying the system storage, leaving resource-intensive applications, & running a couple of scans. Some Advanced options, such as running device diagnostics and using the Disk Utility program, are reserved for unusual circumstances. Lastly, if you face any problem, the best way to tackle the same is to take the device to Apple Care.


